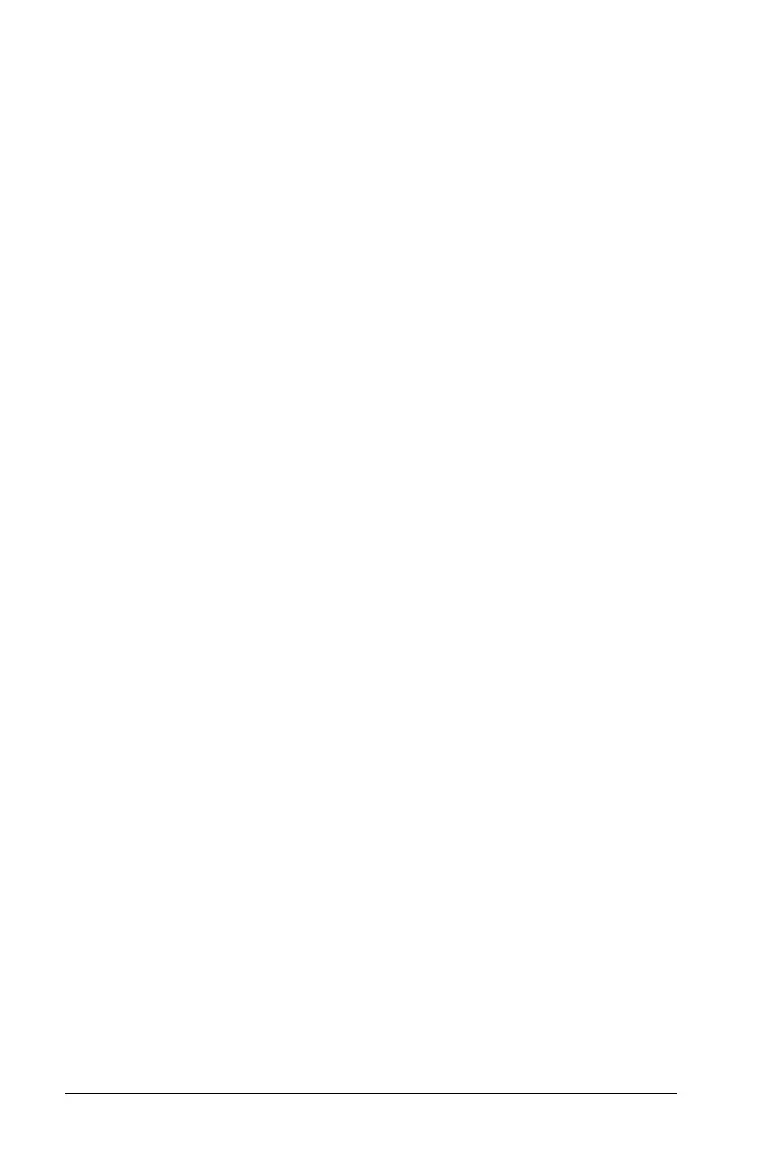752 Data Collection and Analysis
Using autoscale
You can use the autoscale option anytime to change the screen view to
accommodate all available points. You can also define the system’s
automatic autoscale behavior to be used during and after a collection.
Using autoscale now
Use autoscale at anytime to restore the graph to show all the points
plotted. Autoscale Now is very useful after changing the x and y axis
range and after a zoom in or out.
Autoscale Now using the menu
³ Select Graph > Autoscale Now.
The graph now displays all the points plotted.
Autoscale Now using the window (context menu)
1. Open the context menu in the graph area.
2. Select Window/Zoom > Autoscale Now.
The graph now displays all the points plotted.
Defining autoscale during a collection
You have two options for the system’s automatic autoscaling that occurs
during a collection. Use this procedure to set your choice.
1. Select
Options > Autoscale Settings.
2. Click the During Collection drop-down list and select one:
•
Autoscale Larger - This option expands the graph as needed to
show all points as they are collected.
• Do Not Autoscale - With this option selected, the graph window
is not changed during a collection.
Defining autoscale after a collection
You have three options for the system’s automatic autoscaling that
occurs after a collection. Use this procedure to set your choice.
1. Select
Options > Autoscale Settings.
2. Click the
After Collection drop-down list and select one:
• Autoscale to Data - With this option selected, the system expands
the graph as needed to show all data points. This is the default
mode.
• Autoscale From Zero - This option modifies the graph so all data
points are displayed as well as the origin point.

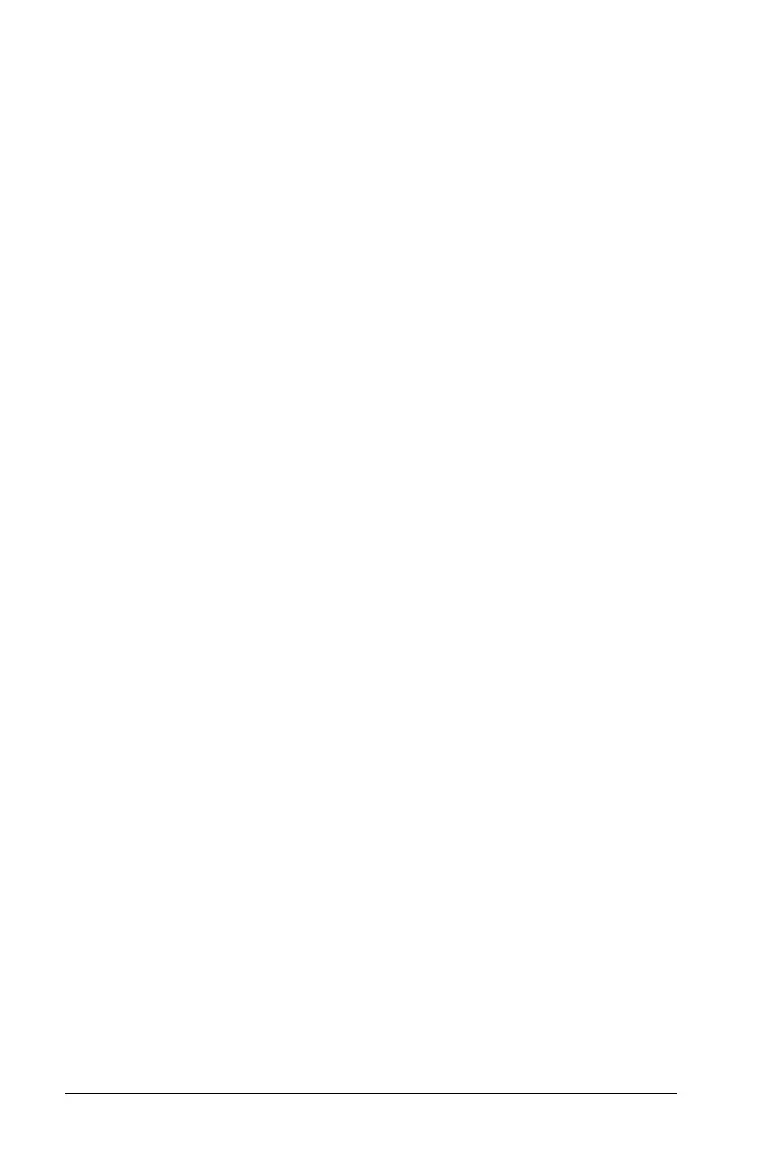 Loading...
Loading...