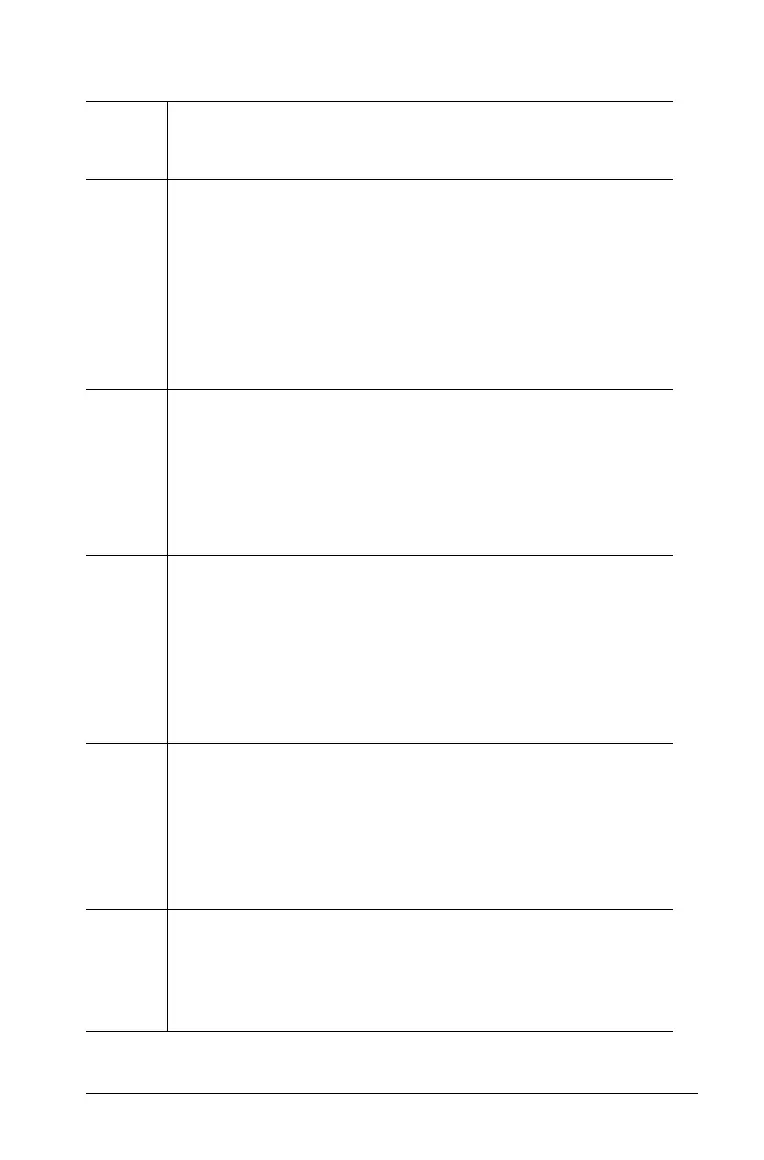Working with PublishView™ documents 181
À
Header. In this example, the header contains the title of
the document. When the header area is active, you can
type and format text as needed.
Á
Problem break and name. In PublishView™ document,
use problem breaks to control the page layout. You can
select to hide or show problem breaks. Deleting a
problem removes the contents of the problem and
removes the space between problems when there are
multiple problems. Problem breaks also enable you to use
variables in PublishView™ documents. Variables that have
the same name are independent of one another if they
are used in different problems.
Â
Text boxes. In this example, the introduction text and the
text in boxes 1, 2, 3, and 4 is contained in text boxes. You
can insert text and hyperlinks into a PublishView™
document using a text box. Text boxes can be resized and
positioned as needed. PublishView™ text boxes are not
retained when you convert a PublishView™ document to
a TI-Nspire™ document.
Ã
TI-Nspire™ applications. In this example, the author uses
Graphs & Geometry to show the math functions. When a
TI-Nspire™ application is active in a PublishView™
document, the appropriate application menu opens in
the Documents Toolbox. You can work in a TI-Nspire™
application just as you would in a TI-Nspire™ document.
When you convert a PublishView™ document to a
TI-Nspire document, applications are retained.
Ä
Notes application. You can also use the TI-Nspire™ Notes
application to add text to a PublishView™ document.
Because Notes is a TI-Nspire™ application, it will be
retained when you convert the PublishView™ document
to a TI-Nspire™ document. Using the Notes application
enables you to use an equation editor and can contain
TI-Nspire™ math templates and symbols.
Å
Video. This is an example of a video that is embedded in a
PublishView™ document within a frame. Users can start
and stop the video using the controls. Frames containing
videos and images can be resized and positioned in the
document as needed.

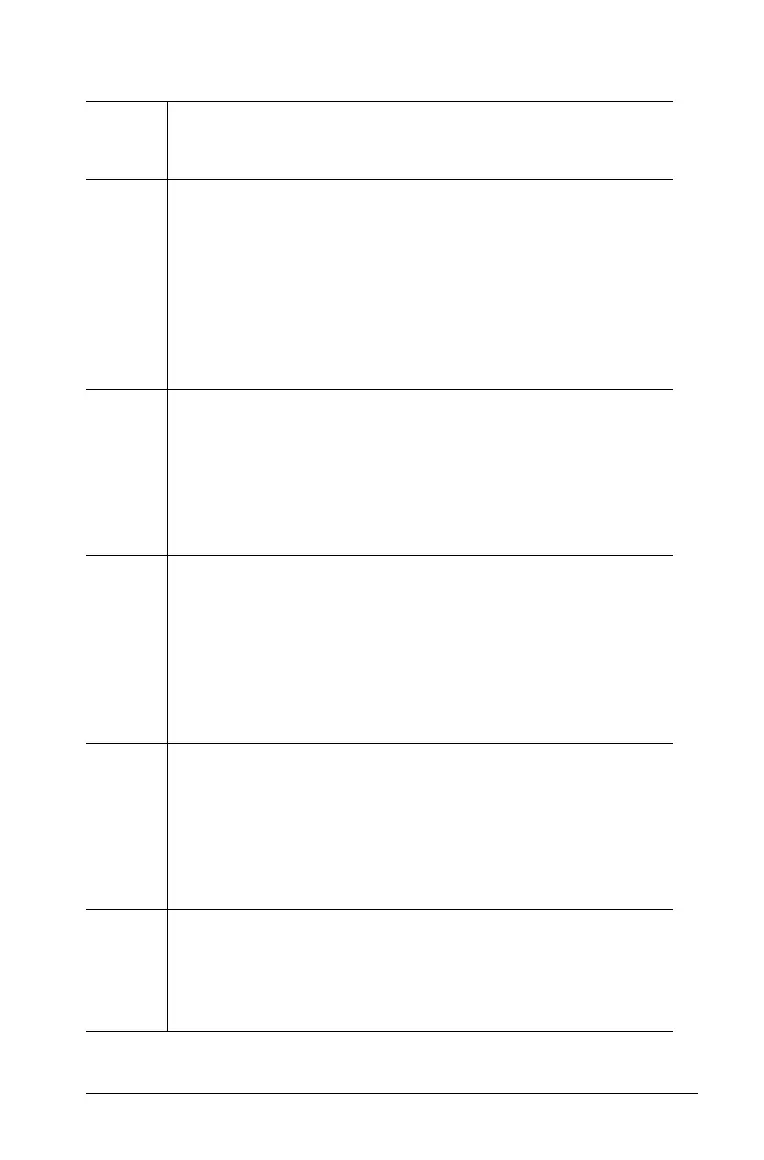 Loading...
Loading...