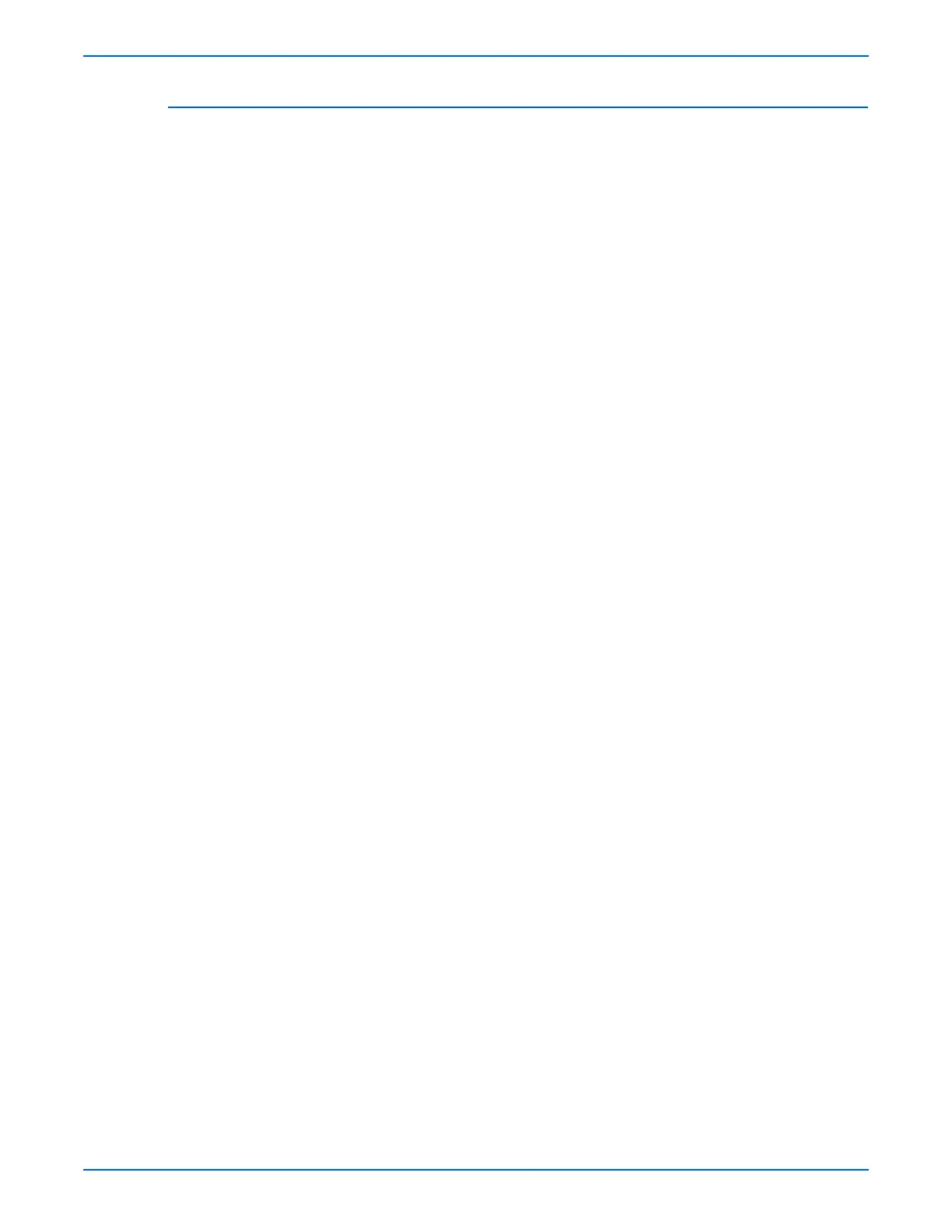Phaser 6280 Color Laser Printer Service Manual A-5
Reference
Firmware MCU Update
1. Down load the applicable files from the Xerox support web site.
2. Ensure your appropriate downloading cable option (Ethernet or USB) is
connected.
3. Reboot the printer.
4. On your computer, locate the downloaded file. Double-click the
Xeroxfwup.exe file.
5. The xeroxfwup window with connection options is displayed. Select the
appropriate downloading option (Network or USB). Click the Next button.
6. The xeroxfwup window is displayed.
a. For Network connection:
■ If your printer IP address is available, select the appropriate box.
Click the Next button.
■ If your printer IP address in not listed, click the Add button. Enter
your printer IP address. Click the OK button. Select the box with
your printer IP address. Click the Next button.
■ On the printer Control Panel, messages are displayed from
Receiving data Port 9100 --> Checking... Port 9100 -->
Writing... Port 9100 as the printer starts updating the firmware.
b. For USB connection:
■ The xeroxfwup window with the serial number is displayed.
Select the printer to be updated. Click the Next button.
■ On the printer’s Control Panel, messages are displayed from
Receiving data USB --> Checking... USB --> Writing... USB as
the printer starts updating the firmware.
■ On the printer control panel, additional messages are displayed
from Completed --> Please Wait -> Diagnosing...
Do Not reboot or turn off the printer. The printer will automatically reboot.
7. When the process is completed, the following messages are displayed on
the printer Control Panel.
■ Diagnosing... Xerox (TM) Print Cartridge
■ Processing... Please wait... Calibrating... Ready
8. On your computer, verify that the firmware update has been sent. Click
the Next button. Click the OK button.
9. Print the Configuration page (Menu > Information Pgs > Configuration)
and verify the MCU Firmware Version information.

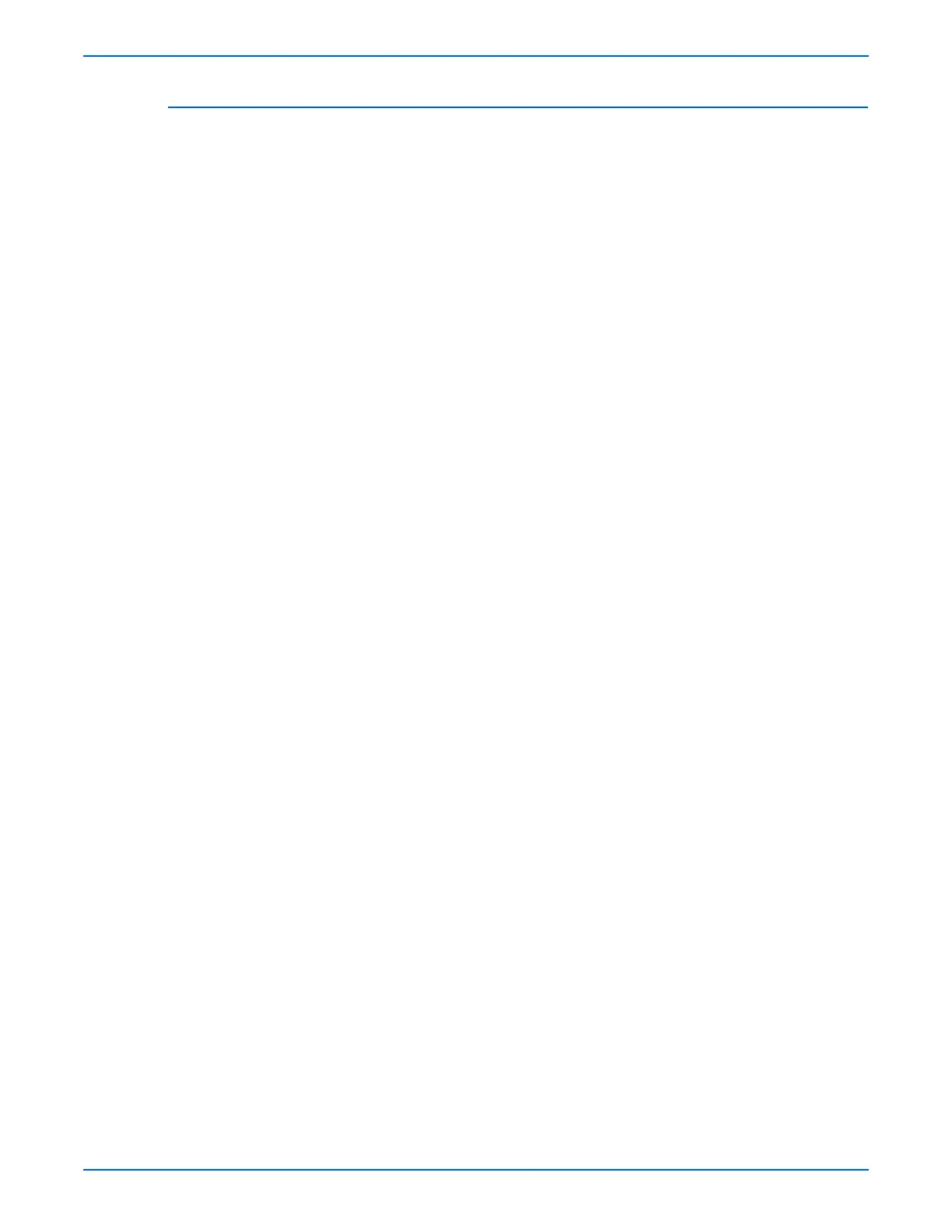 Loading...
Loading...