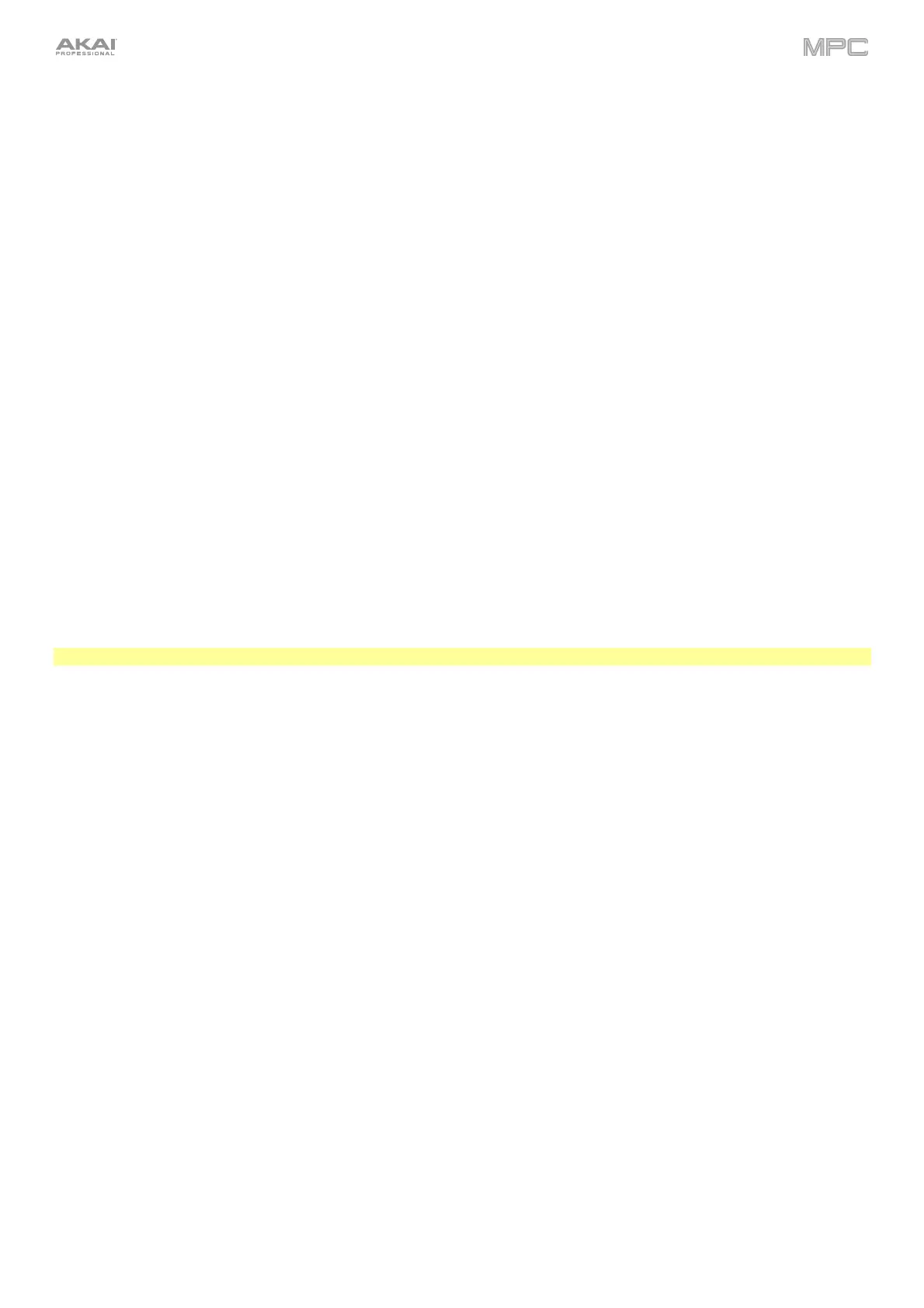14
15. Note Repeat/Latch: Press and hold this button, and then press a pad to trigger that pad’s sample repeatedly.
The rate is based on the current tempo and Time Correct settings.
Press and hold Shift and then press this button to “latch” the Note Repeat feature. When latched, you do not
have to hold the Note Repeat button for it to be activated. Press Note Repeat once more to unlatch it.
16. Project: Press this button to use the Q-Link knobs to adjust parameters related to the current project. Press and
hold Shift and then press this button to enter the Project Q-Link Edit Mode directly. See Operation > Modes >
Q-Link Edit Mode > Project to learn about this.
17. Program: Press this button to use the Q-Link knobs to adjust parameters of the currently selected program or
audio track. Press and hold Shift and then press this button to enter the Program Q-Link Edit Mode directly. See
Operation > Modes > Q-Link Edit Mode > Program to learn about this.
18. Pad Scene: Press this button to use the Q-Link knobs to adjust parameters that you have assigned for the
currently selected pad. Press and hold Shift and then press this button to enter the Pad Scene Q-Link Edit Mode
directly. See Operation > Modes > Q-Link Edit Mode > Pad Scene to learn about this.
19. Pad Param: Press this button to use the Q-Link knobs to adjust one parameter across all 16 pads. Each Q-Link
knob corresponds to the pad with the same number and position in the 4-by-4 layout. Press and hold Shift and
then press this button to enter the Pad Param Q-Link Edit Mode directly. See Operation > Modes > Q-Link Edit
Mode > Pad Parameter to learn about this.
20. Screen Control/Edit: Press this button to use the Q-Link knobs to adjust parameters in the currently selected
mode as shown on the screen. See Operation > Modes > Q-Link Edit Mode > Screen to learn about this.
Press and hold Shift and then press this button to enter Q-Link Edit Mode where you can assign other parameters
to the Q-Link knobs.
Mode & View Controls
Note: See Operation > Modes to learn about the different modes you can access with these controls.
21. Menu: Press this button to open the Menu. You can tap an option in the Menu to enter that mode, view, etc.
22. Main/Track: Press this button to enter Main Mode.
Press and hold Shift and then press this button to enter the Track View.
23. Browse/Save: Press this button to view the Browser. The Browser lets you navigate your computer’s internal
and external hard disks to load samples, sequences, songs, etc. Using filter buttons and user-definable folders,
you can easily adapt it to your workflow. You can also preview samples before loading them.
Press and hold Shift and press this button to save the current project (including its samples, programs, sequences,
and songs).
24. Step Seq/List Edit: Press this button to view the Step Sequencer where you can create or edit sequences by
using the pads as “step buttons,” simulating the experience of a traditional step-sequencer-style drum machine.
Press and hold Shift and press this button to view your sequences using the List Edit View instead of the Grid View.
25. Sampler/Looper: Press this button to view the Sampler where you can record audio samples to use in your
projects.
Press and hold Shift and press this button to view the Looper where you can record and overdub audio in real
time—a great tool for live performance as well as spontaneous moments in the studio. You can export the loop
as a sample to use in your project.
26. XYFX: Press this button to view XYFX Mode, which turns the touchscreen into an XY pad where each axis
represents the range of an effect parameter. As you move touch or move your finger on the screen, the current
position will determine the current value of the two parameters. You can use this mode to create interesting
effect automation on your tracks.
27. Pad Perform: Press this button to view Pad Perform Mode where you can assign musical scales/modes, chords,
or progressions to the pads for creative performance options.
28. Prog Edit: Press this button to view Program Edit Mode, which contains all parameters for editing your programs.
29. Sample Edit: Press this button to view Sample Edit Mode where you can edit your samples using various
functions and processes.

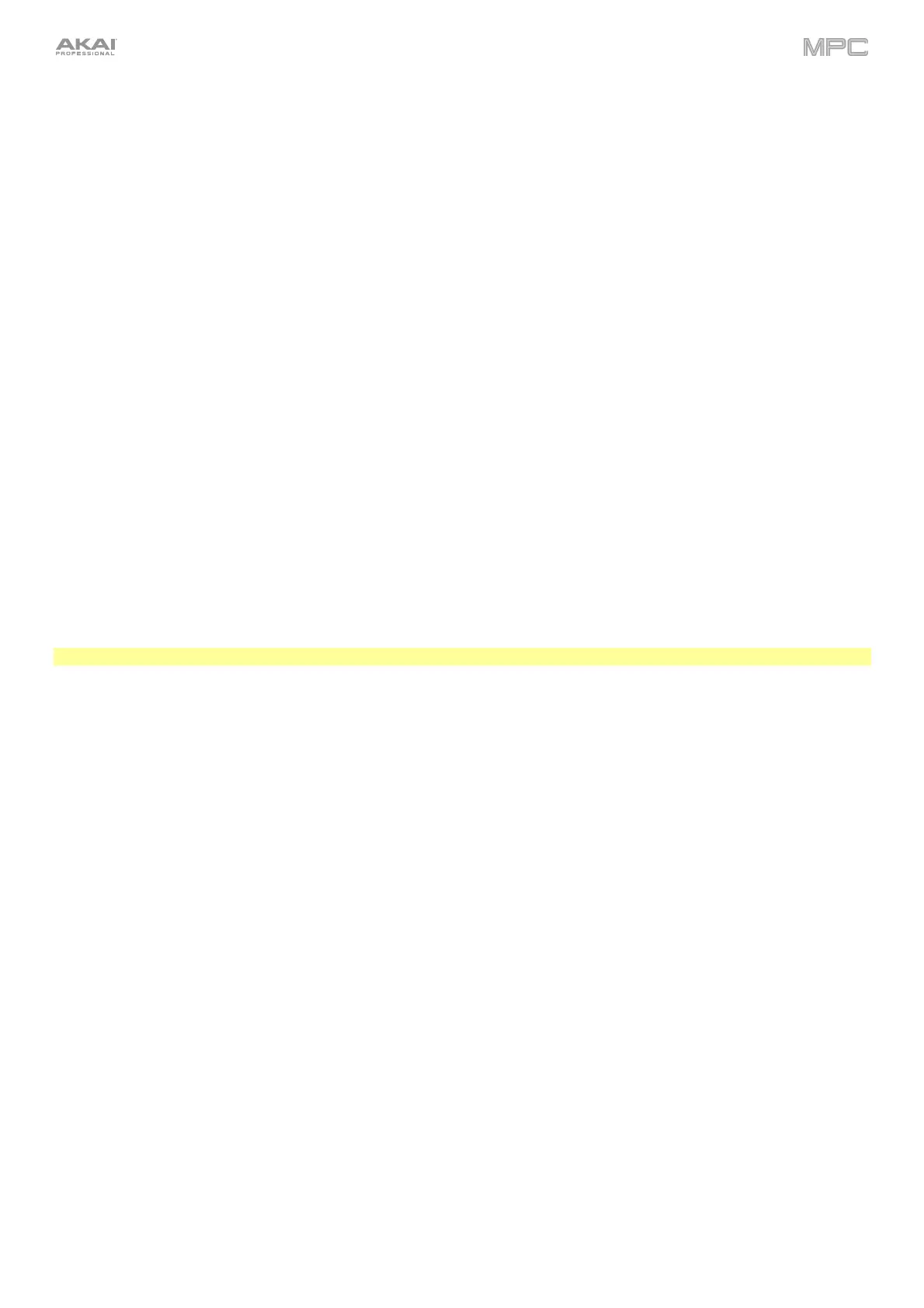 Loading...
Loading...