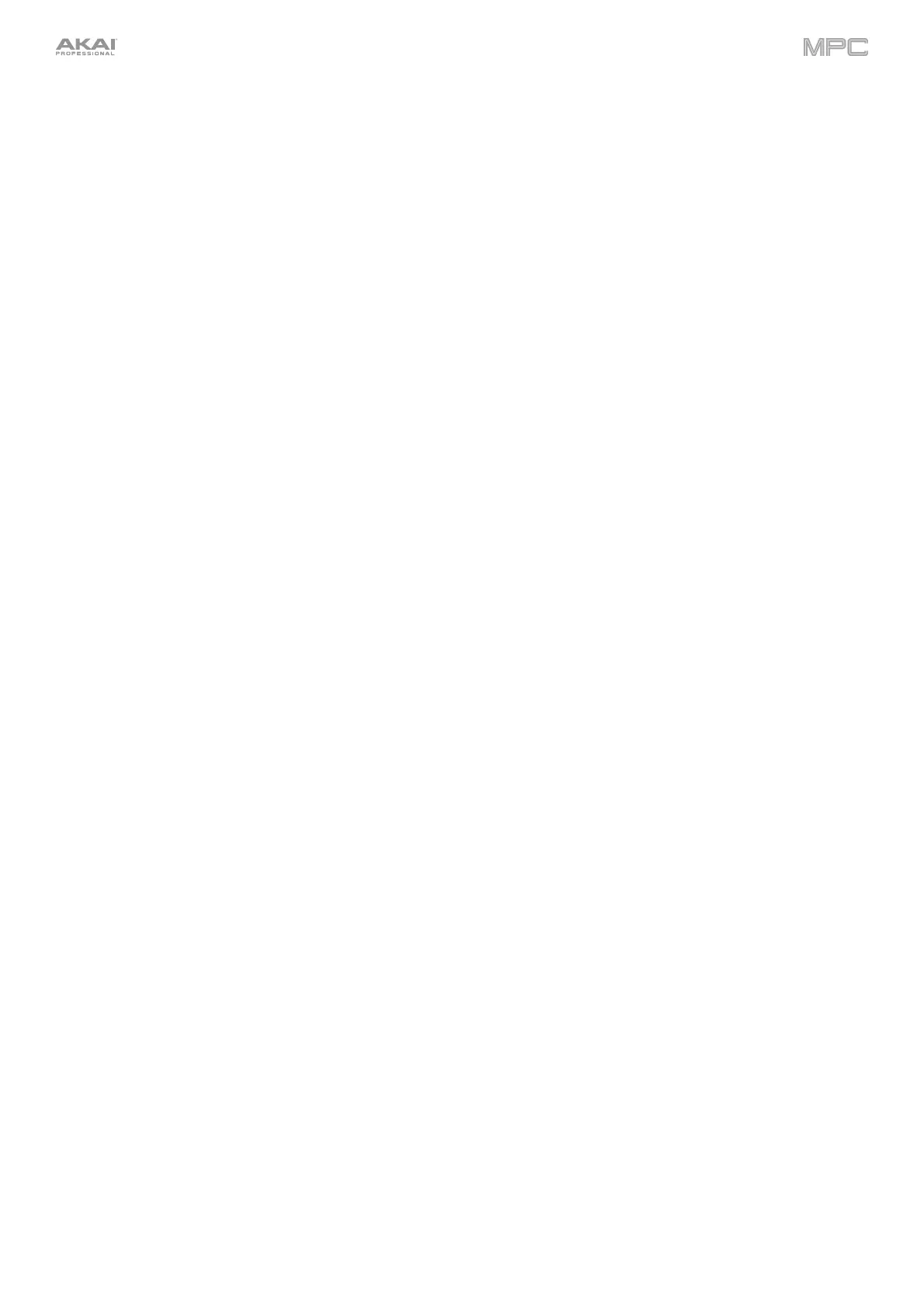404
To set the maximum number of note events that can be sounding simultaneously in the track, use the
Polyphony field to select 1–8.
To determine whether or not the notes will use a scale, tap the Constrain Notes to Scale checkbox.
When on, the notes will be within the scale determined by the Scale menu.
When off, the notes will be chromatic.
To set how closely together the events will be placed in the track, use the Density (%) slider.
To set the root note of the scale that the notes will use, use the Root Note field.
To select the scale or mode that the generated notes will use, use the Scale field.
Project Template
You can now select a project file to use as a template for new projects. (This has been added to Operation > General
Features > Menu > Save and Menu > Preferences > Project Load/Save.)
To select a project template file, do either of the following:
1. Tap the icon in the upper-left corner to enter the Menu.
2. Tap the gear icon to enter the Preferences.
3. Tap Project Load/Save.
4. Tap the magnifying-glass icon next to the Template File field to select the project you want to use as a
template.
1. In Main Mode, tap the Project field in the upper-left corner.
2. Tap Save As… at the bottom of the screen.
3. Tap the Save as Template checkbox to check it.
4. Name and select a location for the project, as usual.
5. Tap Save. (The file will now be shown in the Template File field in the Preferences’ Project Load/Save tab.)
To load the project template from the startup screen (when you power on your MPC hardware), tap User
Template at the bottom of the screen. In order for this option to be available, New Project Dialog (in the
Project Defaults tab) in the Preferences must be set to Demo or Demo/Template/
Recent.

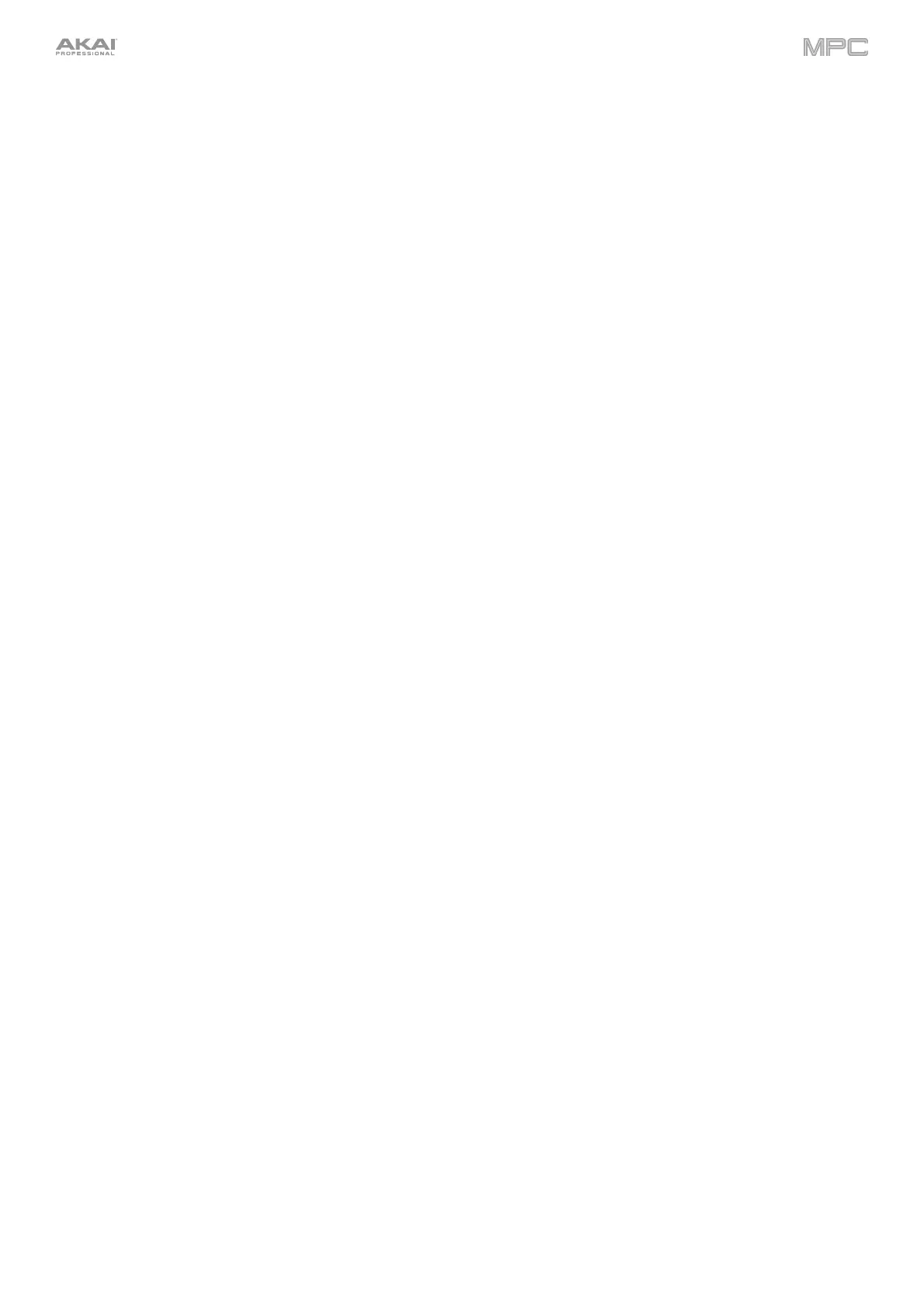 Loading...
Loading...