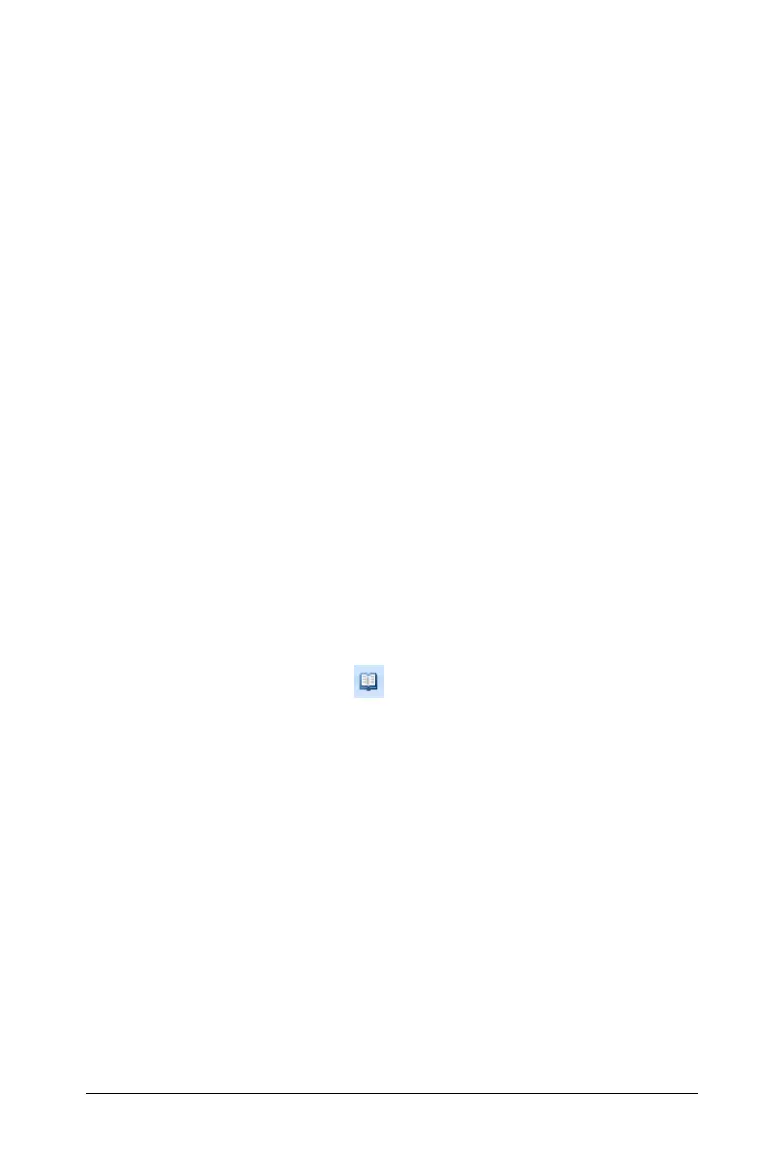Using Question in the Teacher Software 303
3. Click Insert to insert the selected question type.
The drop points template opens with the Question toolbar visible.
The cursor is in the Question text area.
The graph is in the Student answer area.
• When you are in the graph, the Graphs & Geometry toolbar is
available to allow you to add functions.
Note: Only the teacher can manipulate the graph. Students can
only view, zoom, or place points on the graph.
4. Type the question.
• You can type any combination of text and math expressions in the
Question Text area.
• You can add an image in the Question Area.
• Use the Tab key or mouse pointer to navigate between fields.
5. Open the configuration tool to set the number of points, hide or
show coordinates, and enter a correct answer.
• The number of points can range from 1 to 5.
• Showing coordinates is turned off by default. Check the box to
display coordinate labels on the graph.
• You can add additional fields for multiple correct answers. You
can type any combination of text and math expressions in the
correct answer fields.
• Click the Utilities button to open the Templates and Symbols
Palette that allows you to enter 2D math expressions.

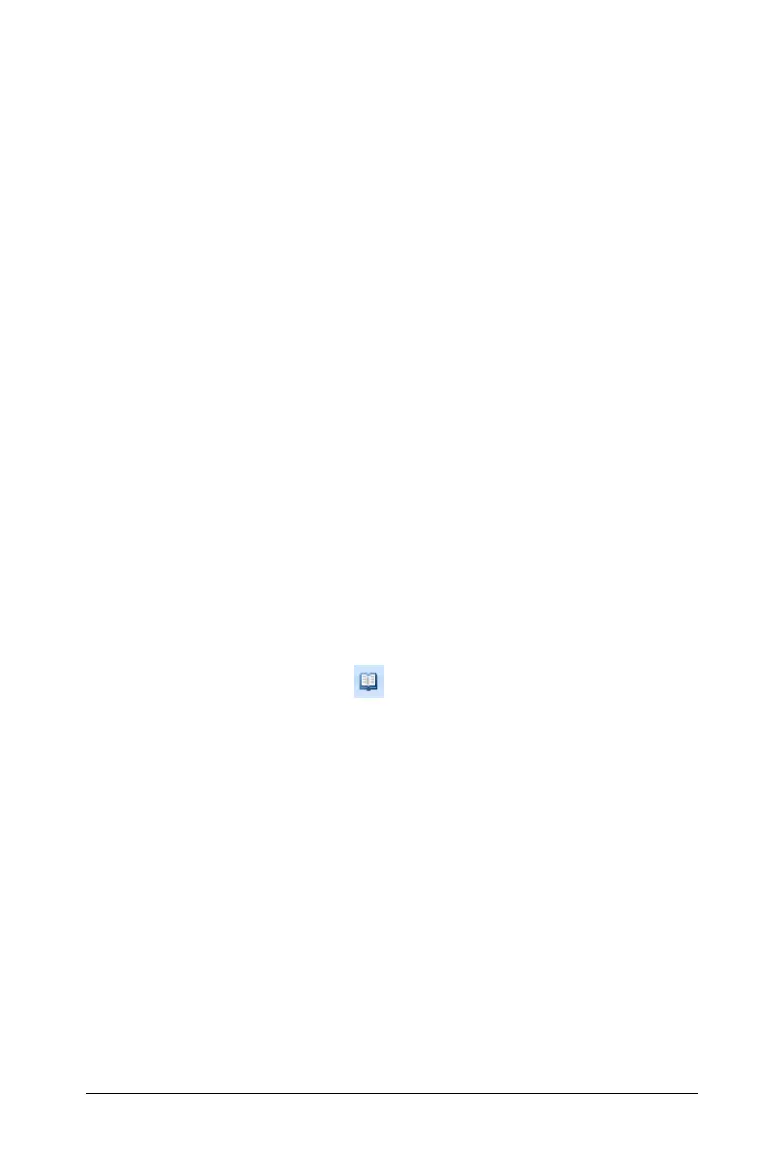 Loading...
Loading...