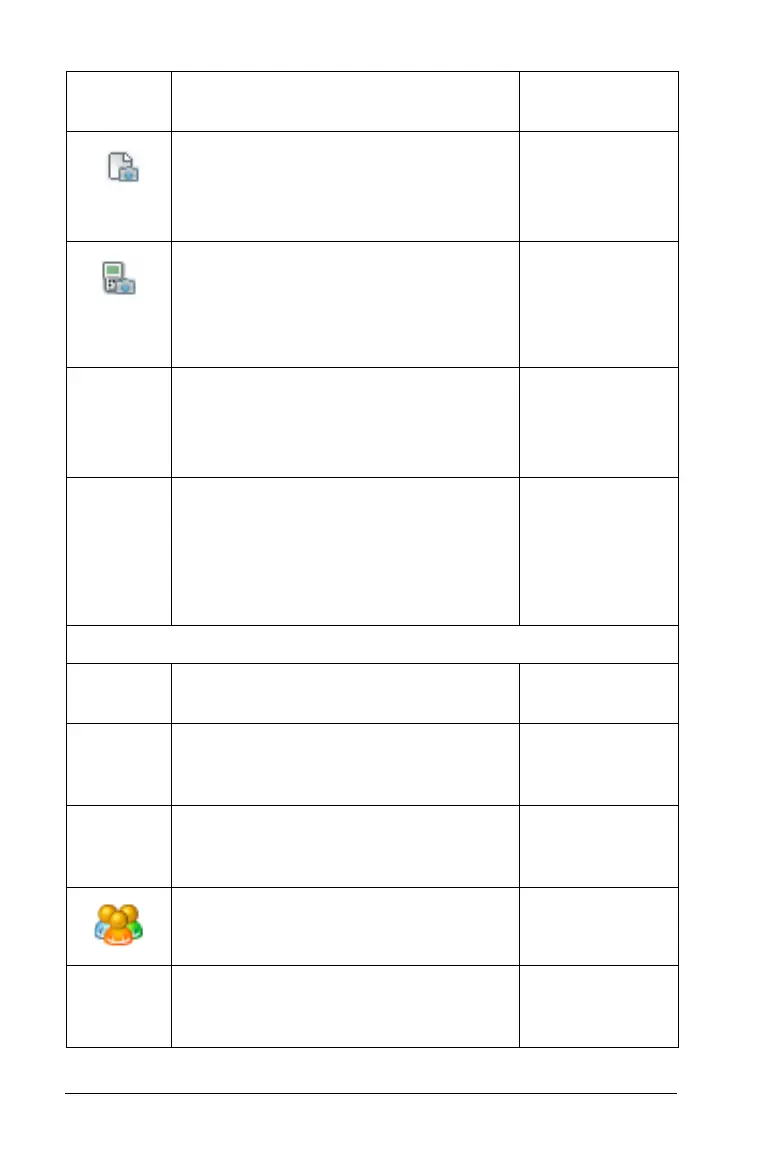276 Using the Class Workspace
Capture Page - Captures the active
page of the current document. The
captured image is located in the
TI-Nspire™ Screen Capture tool.
Windows®:
Ctrl + J
Macintosh®:
ì“ +J
Capture Selected Handheld -
Captures the screen of a selected
student or teacher handheld. The
captured image is located in the
TI-Nspire™ Screen Capture tool.
Transfer Tool - Opens a tool that
allows you to send files to multiple
students at once.
Windows®:
Ctrl + T
Macintosh®:
ì“ +T
Network Manager - Opens a tool that
lets you check the status of wireless
adapters and cradles, and lets you add
or remove wireless adapters, cradles,
and access points from the classroom
system.
Class
Select Class 8 Displays a list of
available classes for you to select.
Begin/End Class - Begins a class sesion.
If a class session is currently running,
ends the class session.
Pause/Resume Class - Pauses a class
session. If a class session is paused,
resumes the class session.
Add a Class - Lets you add a new class.
Class must not be in session.
Import Class Data - Lets you import
class data from previous classes. Class
must not be in session.
Toolbar
icon
Menu option and what you can do Keyboard
shortcut

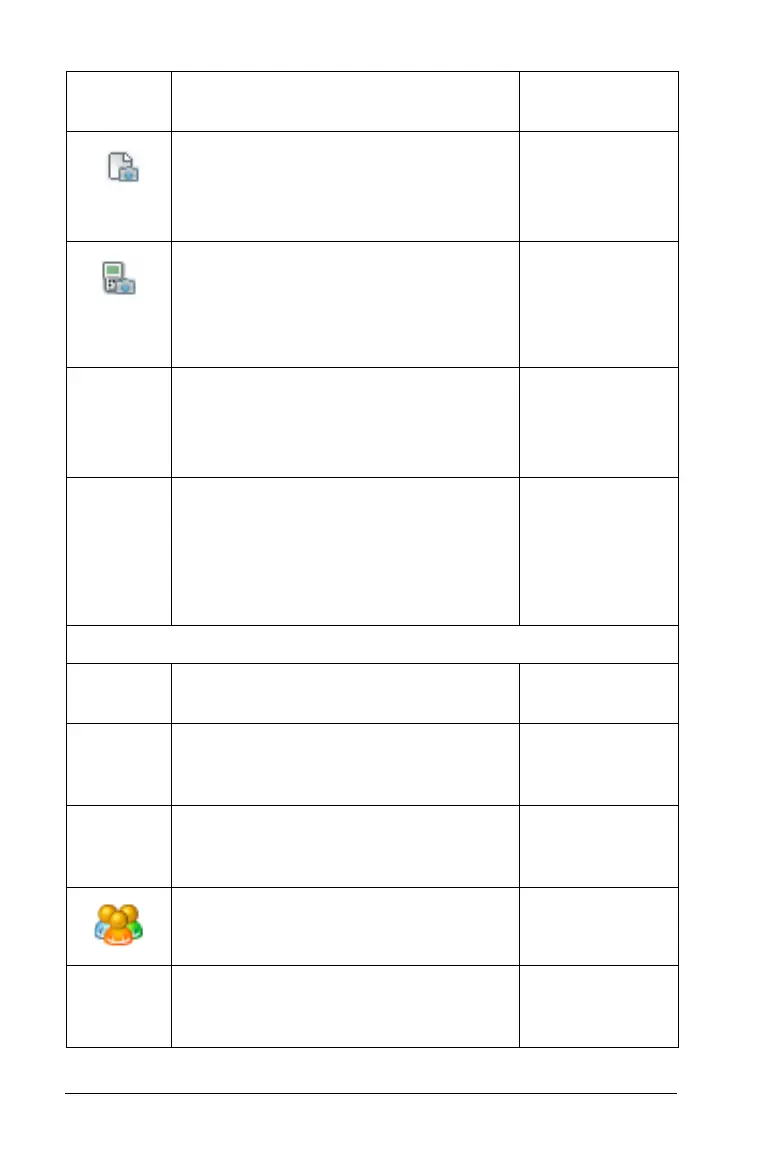 Loading...
Loading...