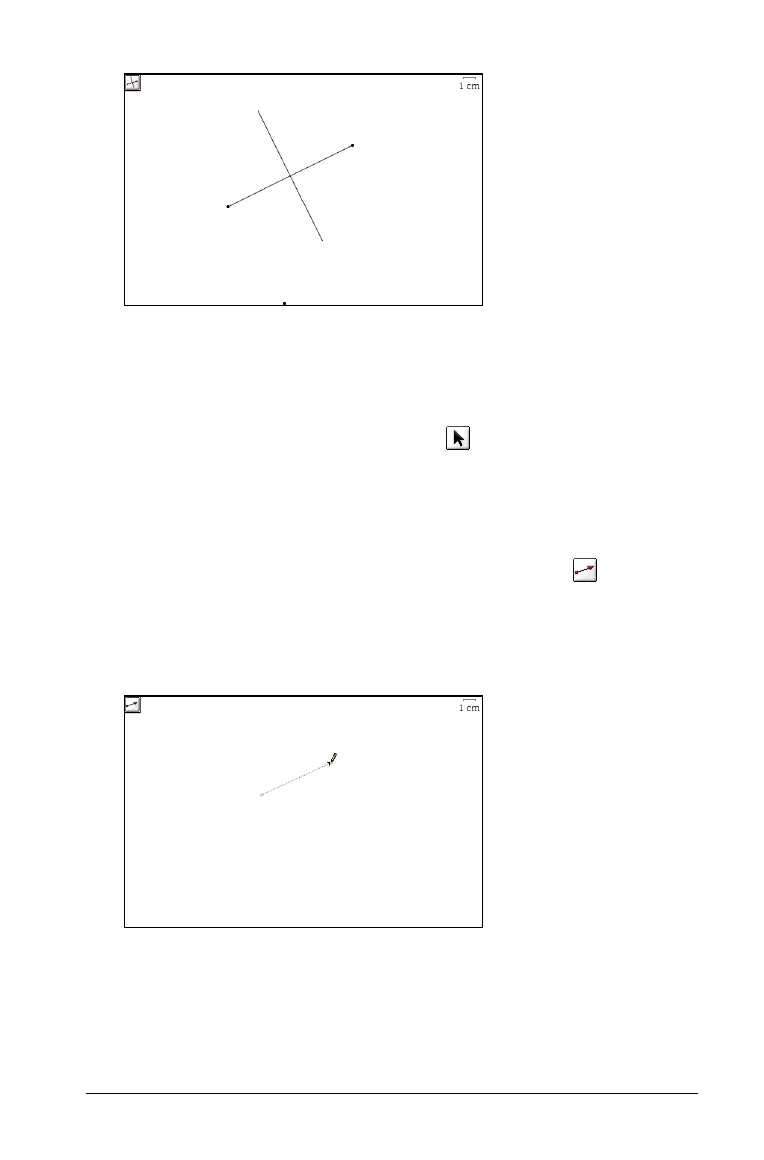Using Graphs & Geometry 125
Note: Alternatively, you can double-click the line or segment to
create at the point where you want the perpendicular line to
intersect.
4. To move the perpendicular line to a different location on the
reference line, select the Pointer tool ( )
5. Click the intersection point and drag the point and perpendicular
line to the new location.
Creating a vector
1. From the Points & Lines menu, select the Vector tool ( ).
2. On the work area, click the spot from which the vector originates.
3. Move the cursor in the direction of the vector.
A dotted line follows the cursor as you move about the area.
4. When the vector is in the correct position, click to anchor the vector
on the work area.
Anchored
perpendicular line
Vector following cursor
after identification of
endpoint

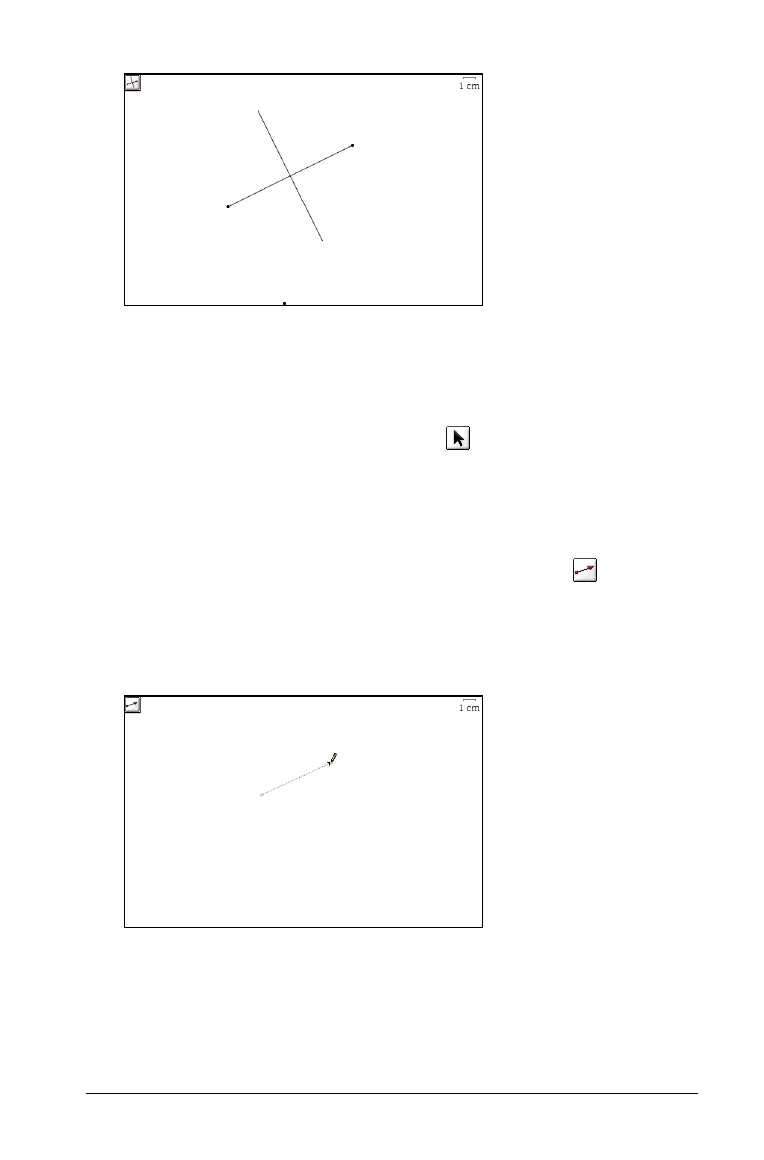 Loading...
Loading...