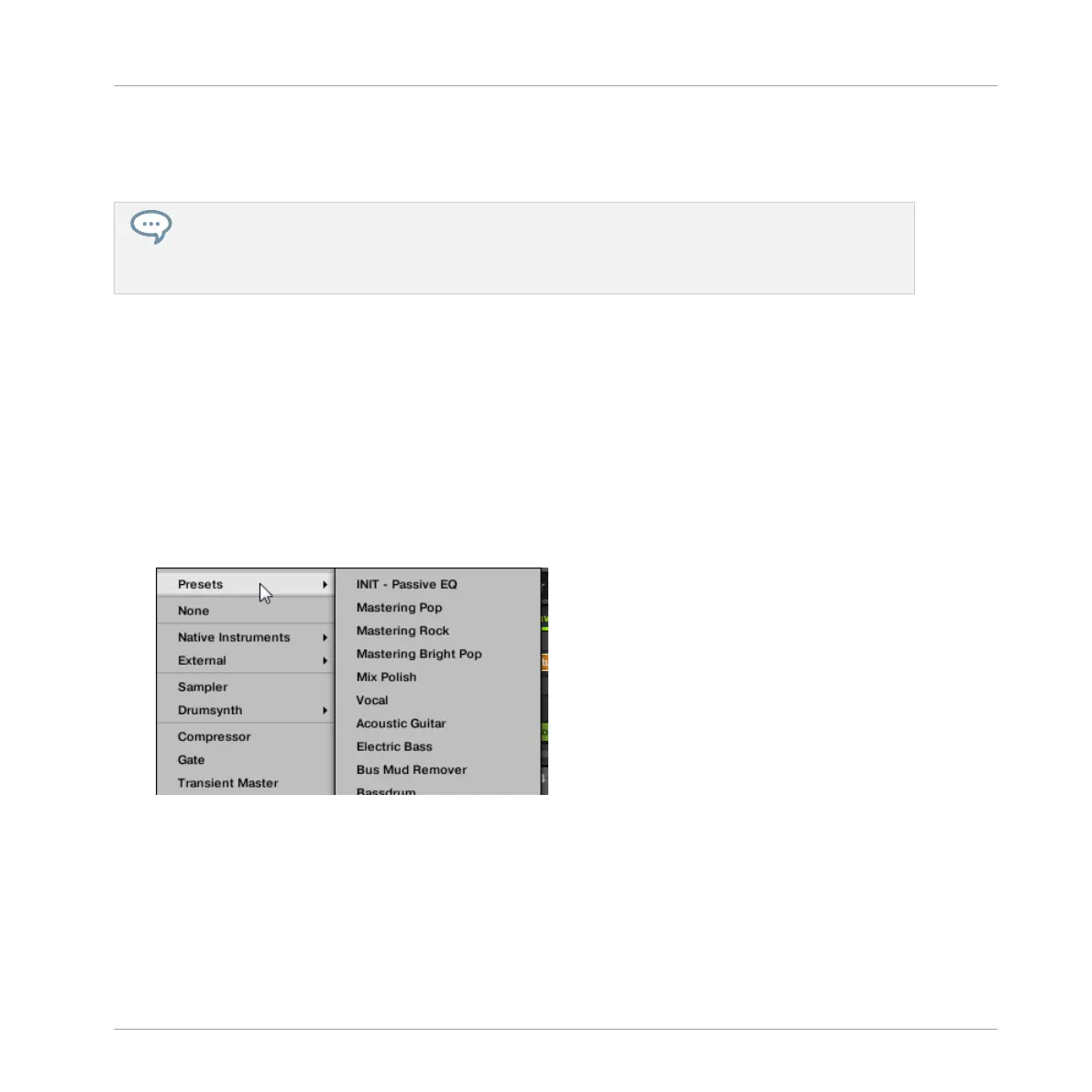lecting the factory content by clicking the NI logo on the right, then choosing the desired NI
product in the drop-down list underneath — and of course, you will find all these presets in
the same locations in the Browser on your controller.
You can also add to the MASCHINE library the user presets you might have created for any Native
Instruments product installed on your computer. To do this, simply add the corresponding path(s) to
the list found on the User pane of the Library page in the Preferences panel. See section ↑3.6.4,
Preferences – Default Page for more details.
Accessing Other VST/AU Presets
To access user presets of your Native Instruments instruments/effects as well as both factory
and user presets of your third-party VST/AU plug-ins, you first need to load the corresponding
Native Instruments or External Plug-in into a Plug-in slot.
1. Load the desired Native Instruments or External Plug-in into a Plug-in slot (see section
↑7.1.3, Loading, Removing, and Replacing a Plug-in).
2. Open the Plug-in menu by clicking the little arrow at the right of the Plug-in slot.
The Plug-in menu now contains an additional Presets submenu located under the Native
Instruments and External submenus:
This submenu provides the list of all presets that your VST/AU plug-in has made available
to the host — MASCHINE in this case.
3. Select the desired preset in this submenu.
→ The preset is loaded into the Plug-in.
Working with Plug-ins
Using Native Instruments and External Plug-ins
MASCHINE MIKRO - Manual - 344

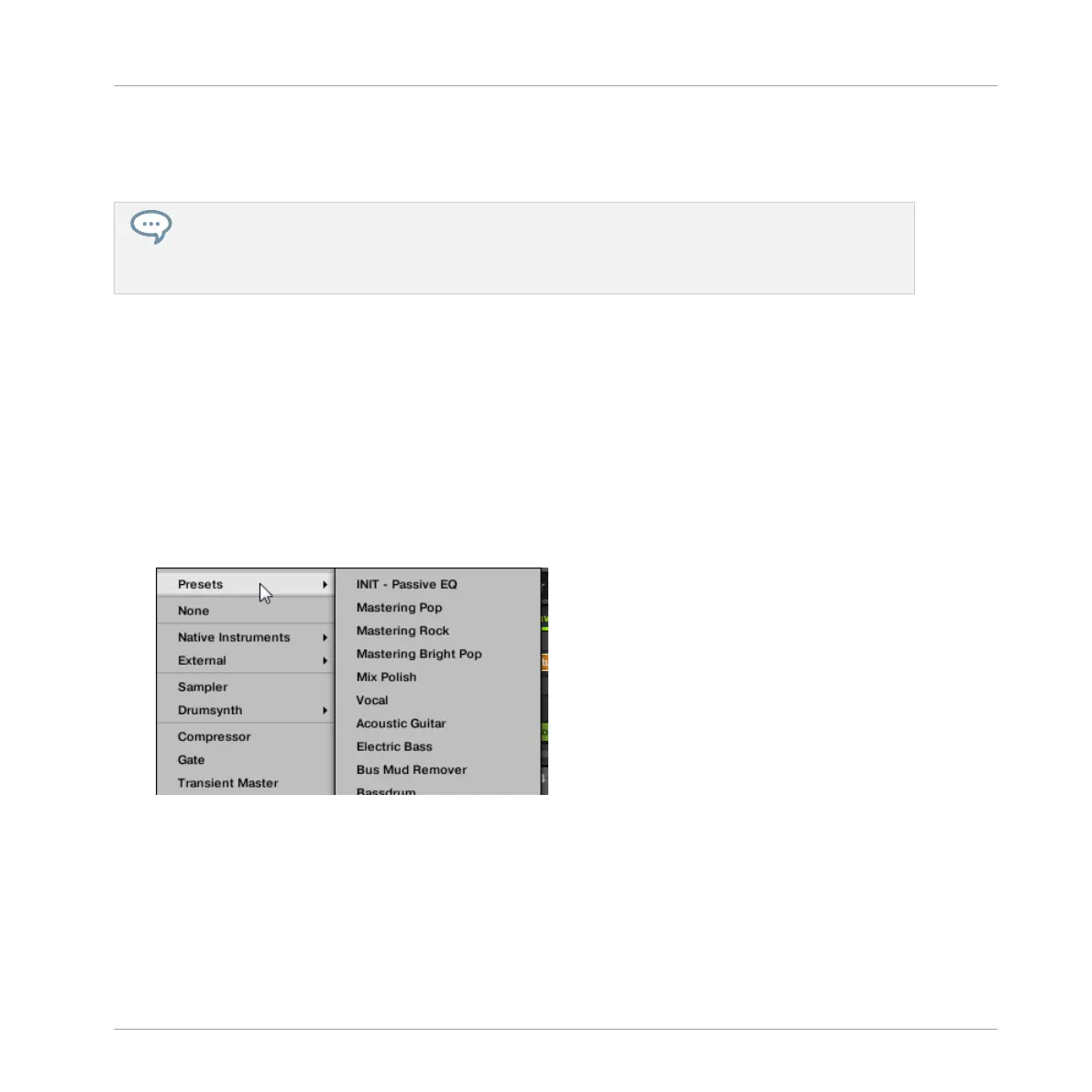 Loading...
Loading...