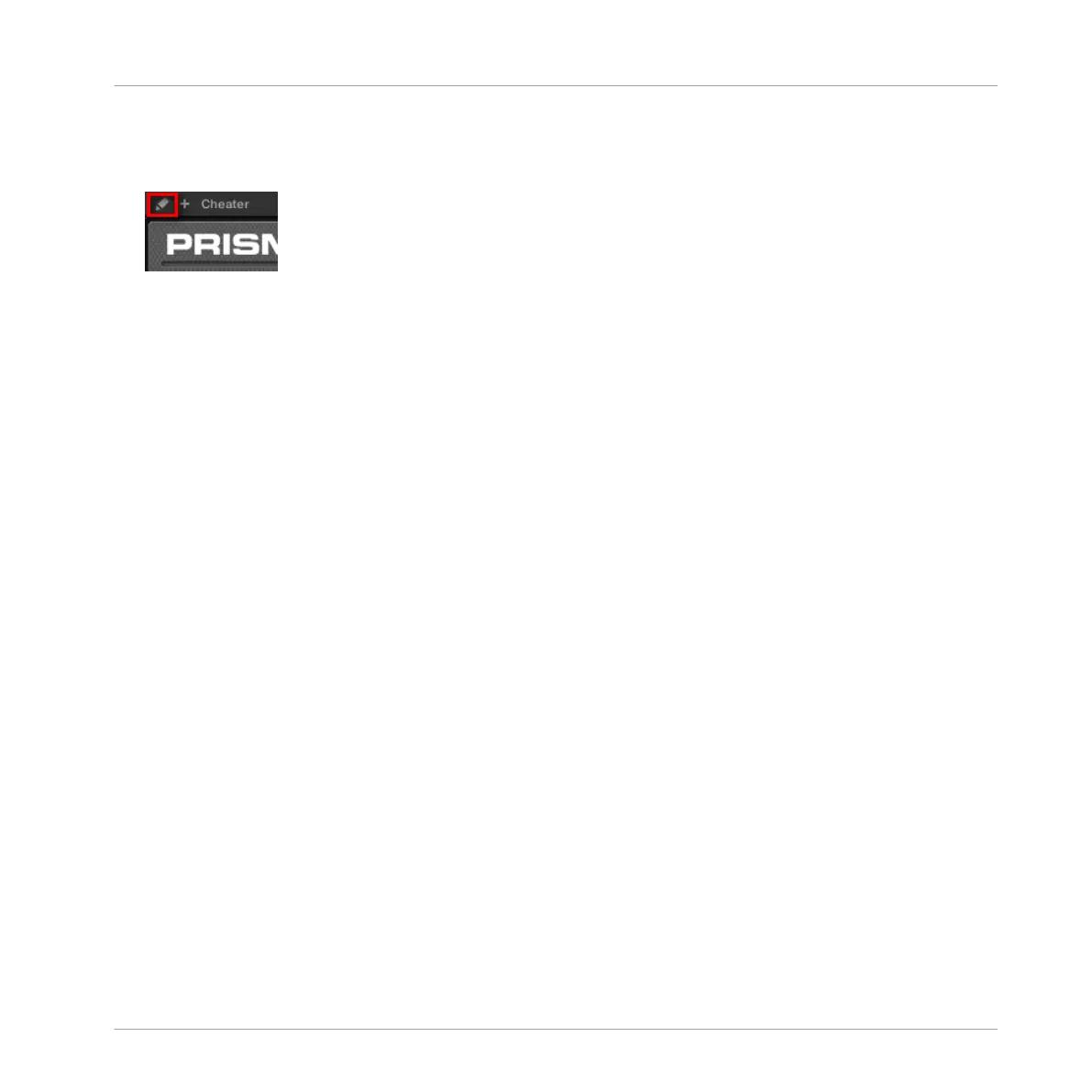▪ Edit view: The Edit view shows the full user interface of the original Native Instruments
product. You can show/hide the Edit view by clicking the Edit button (showing a pencil
icon) in the Plug-in Header:
Opening/Closing Plug-in Windows on the Controller
On the MASCHINE MIKRO controller, do the following:
1. Select the desired Native Instruments or External Plug-in (see section ↑3.3.6, Navigating
Channel Properties, Plug-ins, and Parameter Pages in the Control Area).
2. Press NAV + the lit pad (indicating the selected Plug-in) to open the plug-in in a separate
floating window. Press NAV + the same lit pad again to close the plug-in window.
7.3.2 Using the VST/AU Plug-in Parameters
The parameters of Native Instruments and External Plug-ins offer various ways to shape each
instrument/effect individually. Of course, you can adjust these parameters using the Plug-in’s
own user interface (see section ↑7.3.1, Opening/Closing Plug-in Windows above). But MA-
SCHINE also allows quick and convenient access to the parameters of any Native Instruments
or External Plug-in: upon loading these parameters are auto-mapped and organized into Param-
eter pages that will appear both in the software’s Control area and on your controller in Control
mode — exactly like Internal Plug-ins.
Having the Plug-in parameters on Parameter pages in MASCHINE has the following benefits:
▪ You can step through the Parameter pages and tweak each parameter on your controller via
the usual workflow directly after loading the Native Instruments or External Plug-in (see
section ↑3.3.6, Navigating Channel Properties, Plug-ins, and Parameter Pages in the Con-
trol Area).
▪ The Plug-in parameters can be automated the same way as any other parameters (see sec-
tion ↑11.5, Recording and Editing Modulation).
Working with Plug-ins
Using Native Instruments and External Plug-ins
MASCHINE MIKRO - Manual - 337

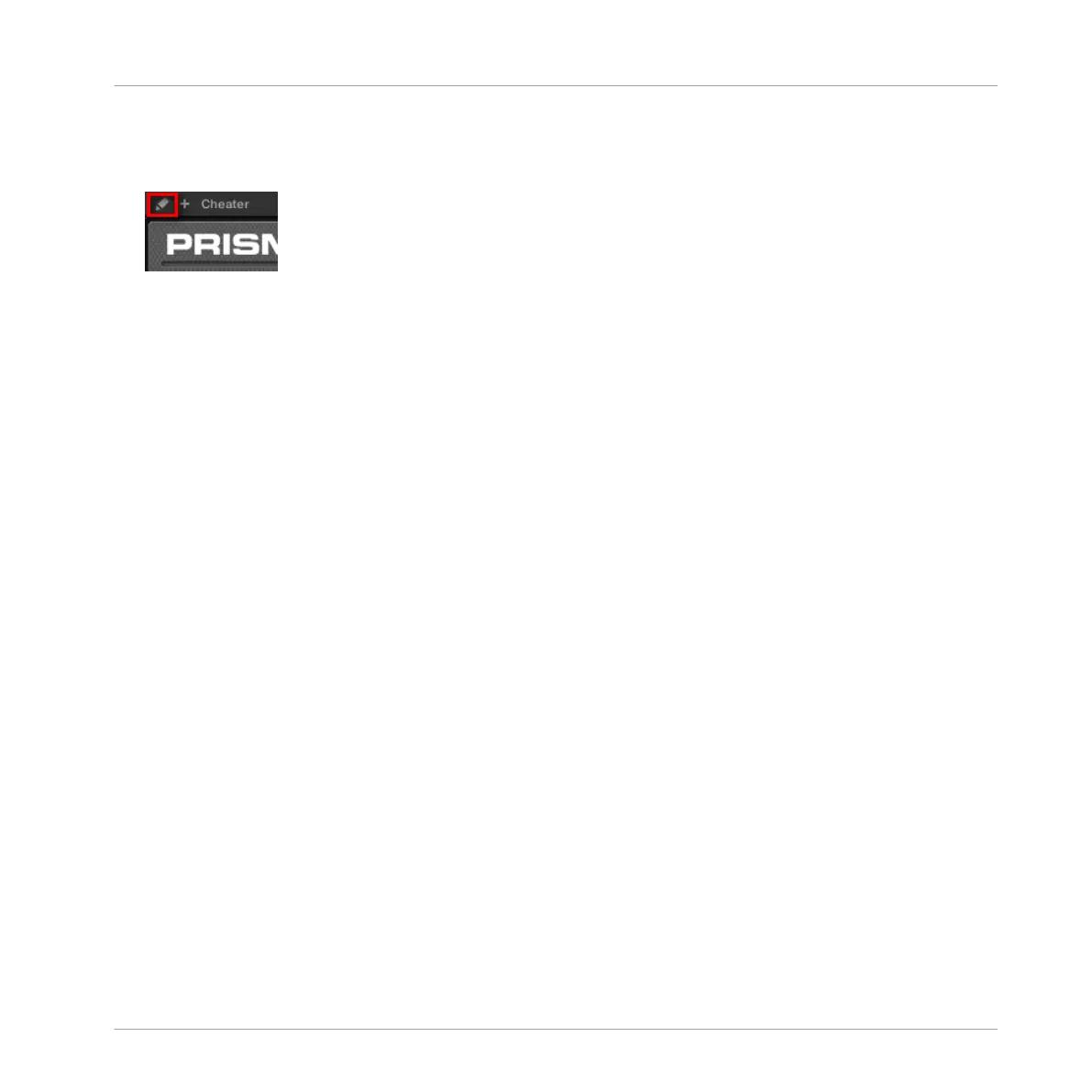 Loading...
Loading...