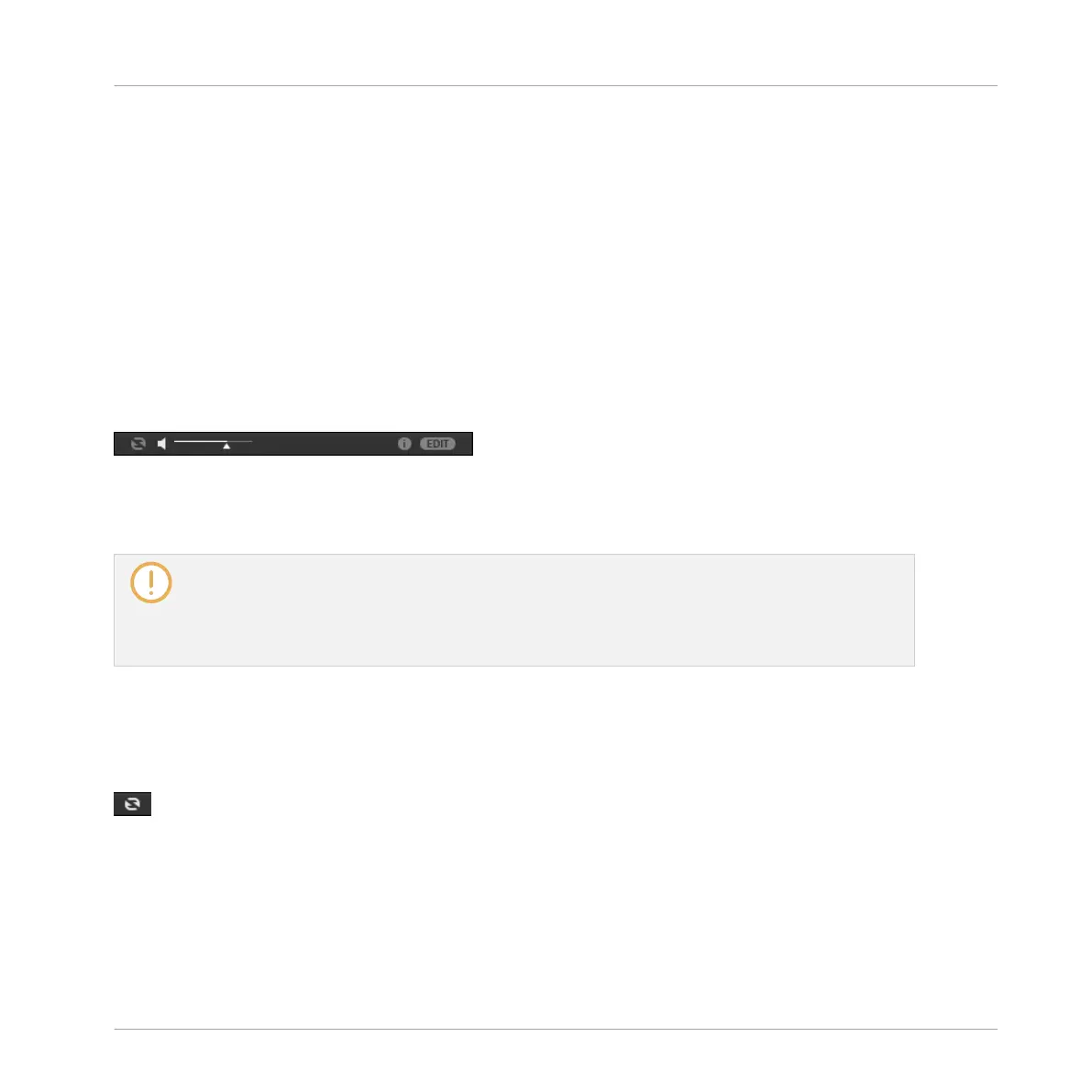▪ The file is loaded in the focused Group, the focused Sound, or the selected Plug-in slot (if
it’s an Instrument Plug-in, it will be loaded in the first Plug-in slot of the focused Sound).
If you are loading a Project, it will replace the Project currently opened. If the current Project
contains unsaved changes, a message appears in the displays asking you if you wish to save
them. Press F3 (SAVE) to confirm, F2 (DISCARD) to close the current Project without saving
the changes, or F1 (CANCEL) to cancel the operation and return to the current Project.
4.3 Additional Browsing Tools
At the bottom of the Browser, the Control bar provides various useful tools that will help you
quickly find and check the files you need.
The Control bar at the bottom of the Browser.
Some of the tools are available only for specific file types. The next sections describe each of
these tools.
The EDIT button (LIBRARY pane) or IMPORT button (FILES pane) at the far right of the Control bar
allows you to edit the attributes of the files selected in the Result list above (in the FILES pane,
these are the files being imported to the Library, whereas in the LIBRARY pane these are files al-
ready in the Library). Please refer to section ↑4.5, Editing the Files’ Tags and Properties for more
information!
4.3.1 Loading the Selected Files Automatically
► Click the Autoload button to enable/disable Autoload.
The Autoload button.
When Autoload is enabled, any item that you select in the Result list of the LIBRARY pane or
FILES pane is automatically loaded into the focused Group or Sound slot or into the selected
Plug-in slot, replacing any content currently in that location. This allows you to listen to this
item in context with the rest of your Project while it is playing.
Browser
Additional Browsing Tools
MASCHINE MIKRO - Manual - 167

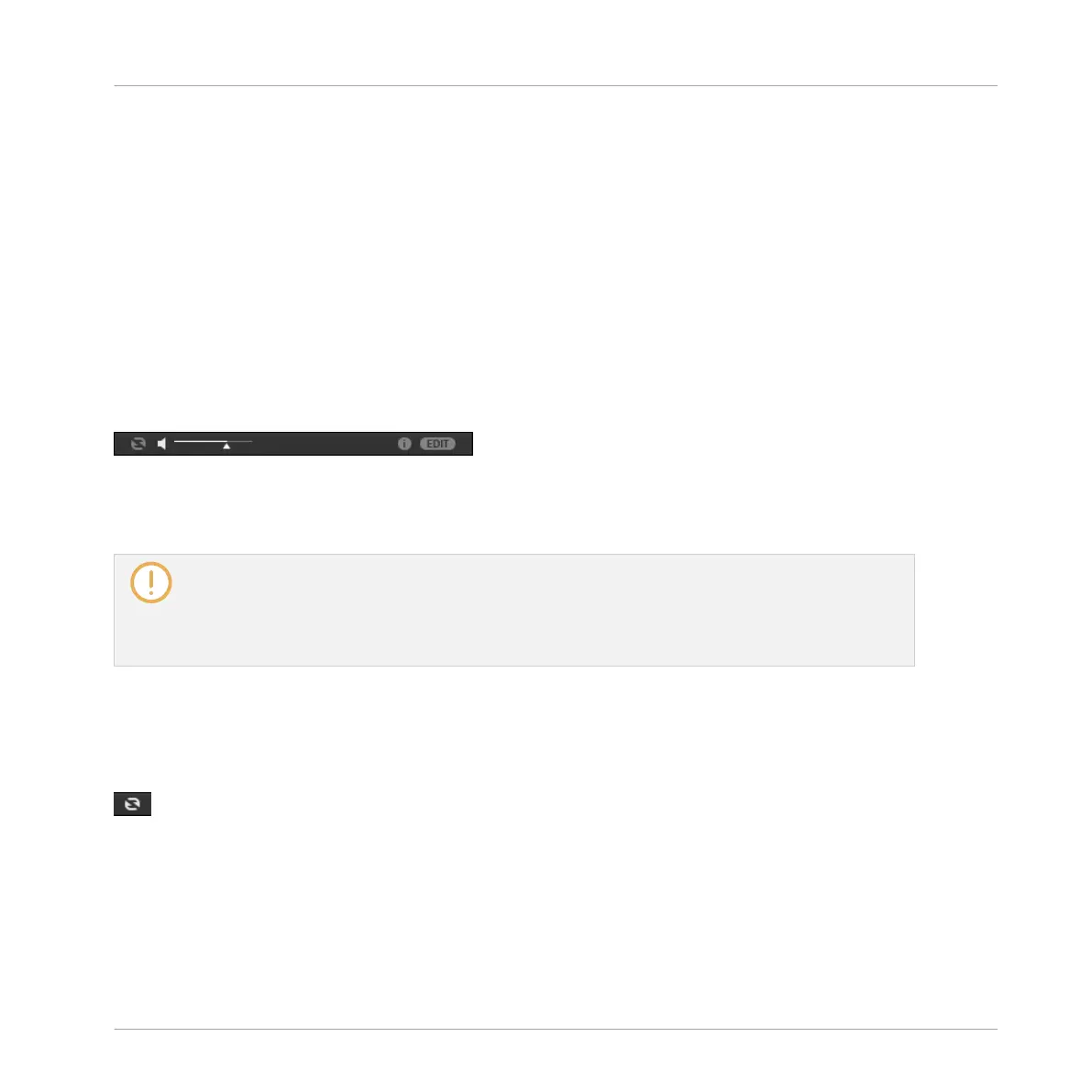 Loading...
Loading...