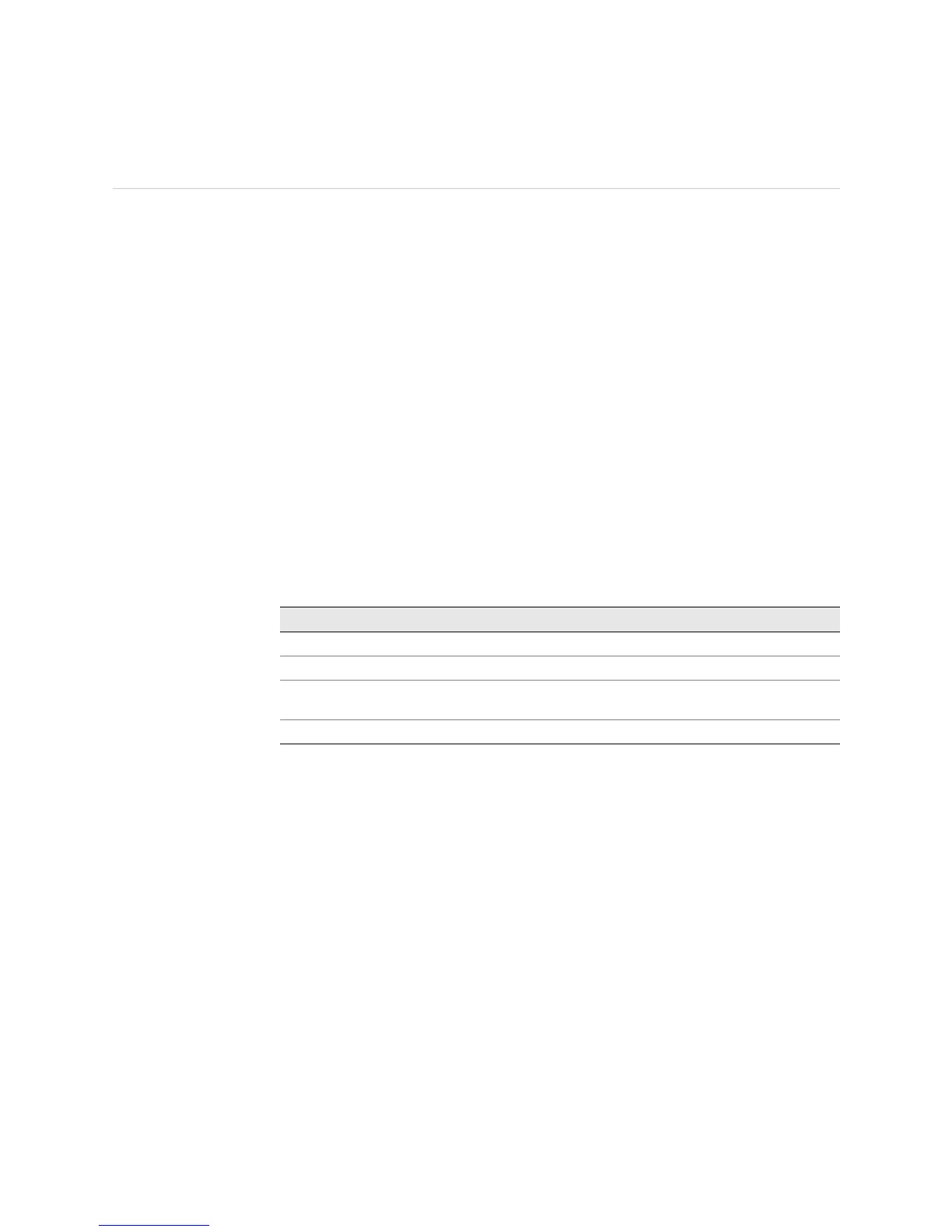Checking the PIC Port Status ! 283
Chapter 20: Maintaining the Cable Management System, Cables, and Connectors
Checking the PIC Port Status
Steps To Take To check the PIC port status, follow these steps:
1. Check the PIC or FPC LED Status on page 283
2. Display the PIC Media Type on page 284
Step 1: Check the PIC or FPC LED Status
Action To view the PIC port status, look at the PIC or FPC LEDs. You can also use the show
chassis fpc pic-status fpc-slot
or the show chassis pic pic-slot number fpc-slot number
CLI commands.
For M5, M10, and M20 routers, each port on each PIC has one LED, which is located
on the PIC faceplate above the optical transceiver. Each LED has four different
states, described in Table 71. If the cable is installed properly, the PIC port LED is
green.
For M5 and M10 routers, if the Forwarding Engine Board (FEB) detects a PIC failure,
it sends an alarm to the Routing Engine.
Table 71: M5, M10, and M20 Router PIC LEDs
For M7i and M10i routers, check the LEDs on the PIC faceplates. Most PIC faceplates
have an LED labeled
STATUS. Some PICs have additional LEDs, often one per port.
The meaning of the LED states differs for various PICs. Each PIC has an LED on the
FIC labeled
PICS ON/OFF that shows whether the PIC is online.
For M20 routers, if the FPC that houses the PIC detects a PIC failure, the FPC
informs the System and Switch Board (SSB), which in turn sends an alarm to the
Routing Engine.
For M40 routers, each FPC has two LEDs that report its status as
OK or Fail. The
LEDs are located below each FPC, on the craft interface. If there is a PIC failure, the
FPC Fail LED lights.
For M40e, M160, and T320 routers and T640 routing nodes, each of the eight FPC
slots in the router has two LEDs and an offline button located directly above it on
the craft interface. The green LED labeled
OK and the red LED labeled FAIL indicate
the FPC status, as described in Table 72 on page 284. The offline button, labeled
with the FPC slot number (for example,
FPC4), prepares the FPC for removal from
the router when pressed. Press and hold the button for about 3 seconds until the
FAIL LED lights.
Color State Description
Red Fail PIC is online but the link has failed.
Green Normal Port is functioning normally.
Yellow Problem detected; still
functioning
To track the problem, use the
command-line interface (CLI).
None Not enabled Port is not enabled.

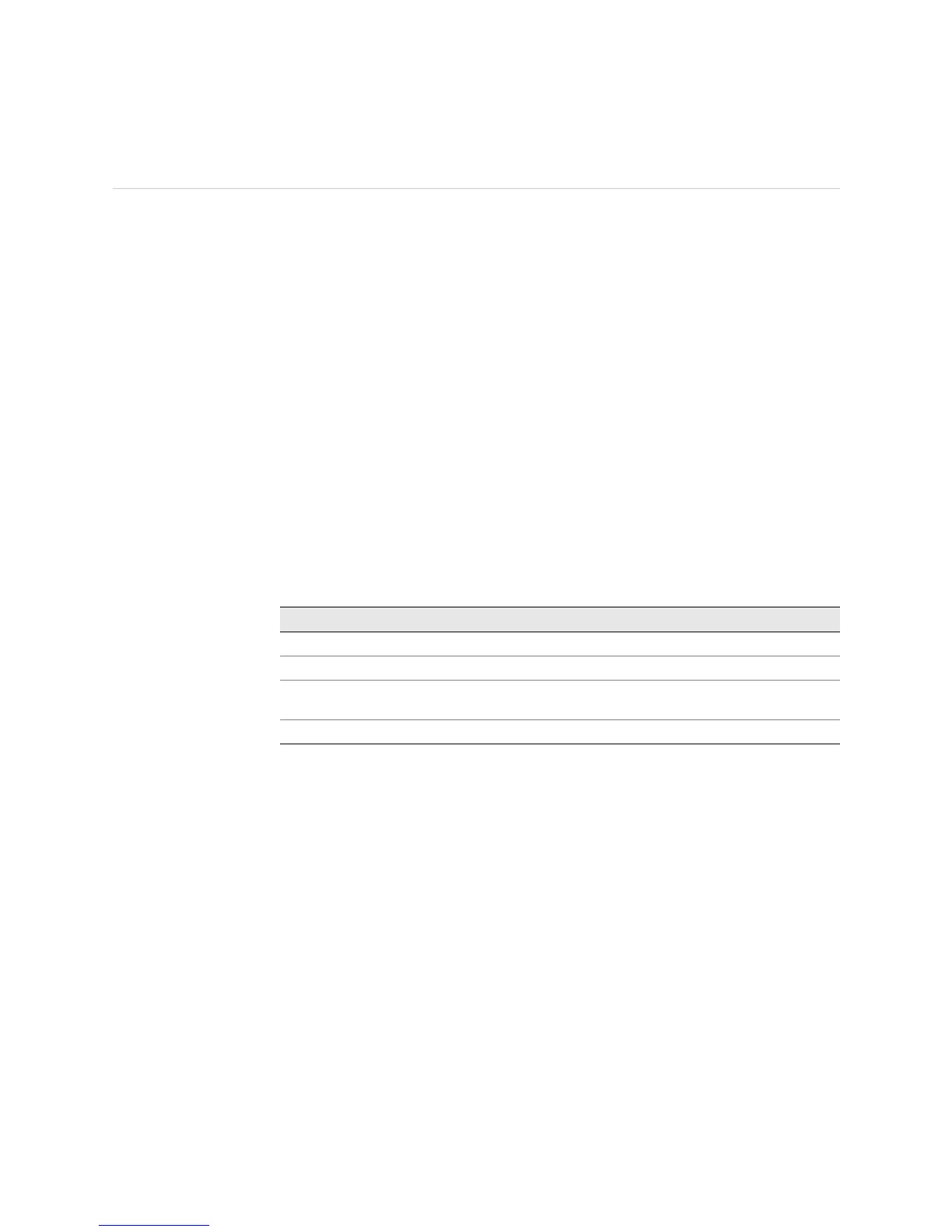 Loading...
Loading...