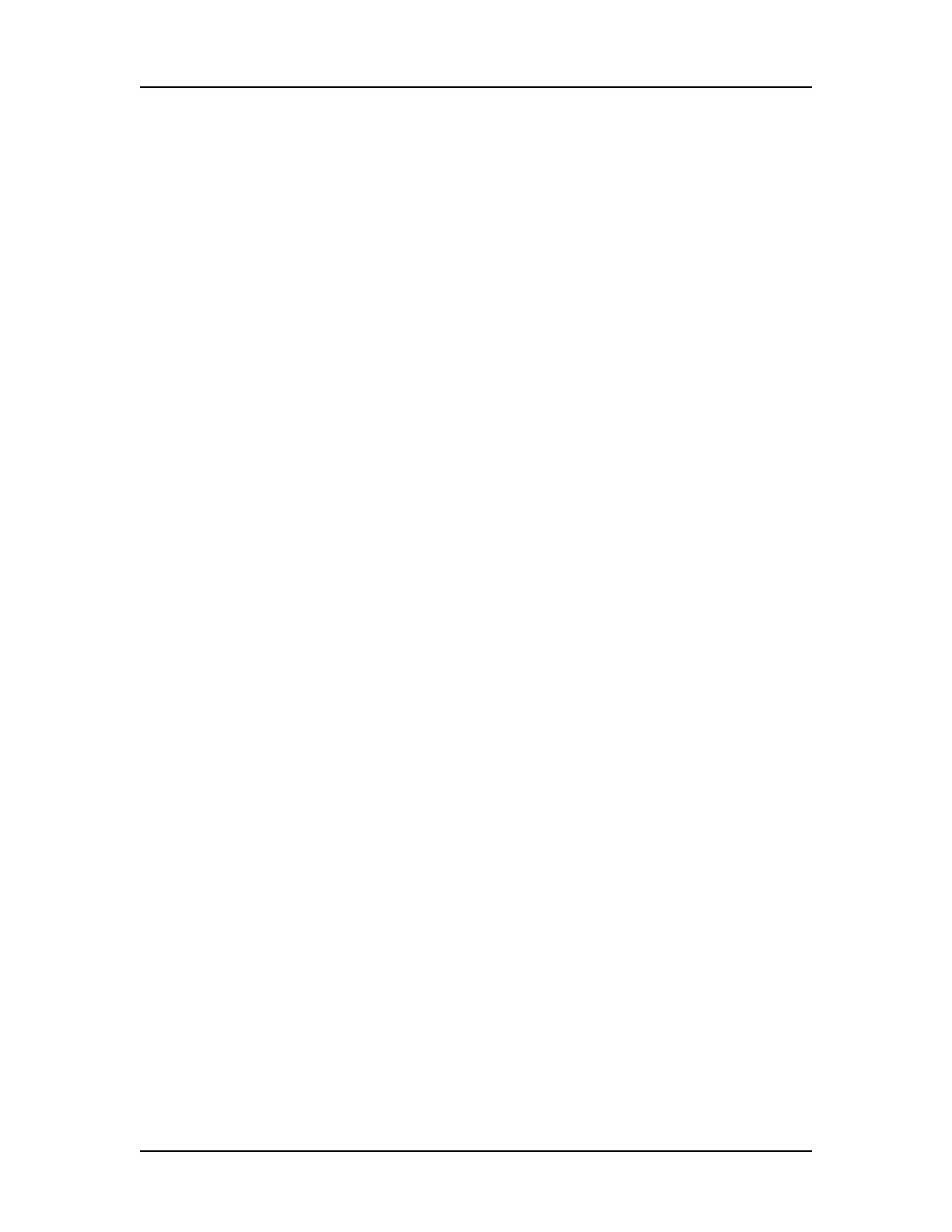Operation 23
V4.2 LabChip GX User Manual PerkinElmer
6 Prepare the plate for the assay as directed in the LabChip
GX/GXII Assay Quick Guide. (See “Placing the Barcode on the
Plate” on page 40 if using barcodes on the sample plates.)
7 Run the assay. (See “Running an Assay” on page 25.)
Opening the LabChip GX Software
If the LabChip GX software was installed in Instrument mode, with
or without the 21 CFR Part 11 security option, the desktop icon
opens the software in Instrument mode. If desired, you can create
shortcuts for Reviewer mode or Simulation mode as described
below. If the LabChip GX software was installed in Reviewer mode,
the desktop icon opens the software in Reviewer mode.
To open the LabChip GX software:
1 Double-click on the LabChip GX icon on the Windows desktop.
2 If 21 CFR Part 11Security is installed, the Login Window opens.
Type a valid LabChip GX user name and password into the text
boxes and click the OK button. (For instructions on creating
LabChip GX user names, see “Adding New Users” on
page 118.)
The LabChip GX Main Window opens.
3 See “Creating a New Assay” on page 24 or “Running an Assay”
on page 25.
Creating Desktop Shortcuts
If the LabChip GX software was installed in Instrument mode, you
can create desktop shortcuts to run the LabChip GX software in
Reviewer mode or Simulation Mode, if desired.
To create new software shortcuts on the Windows desktop:
1 Right-click on the LabChip GX icon on the Windows desktop
and click Copy.
2 Right-click on the Windows desktop and click Paste. A copy of
the LabChip GX icon is created on the desktop.
3 Rename the icon as desired.
4 Right-click on the new icon and click Properties.
5 On the Shortcut tab, enter the following in the Target text box:

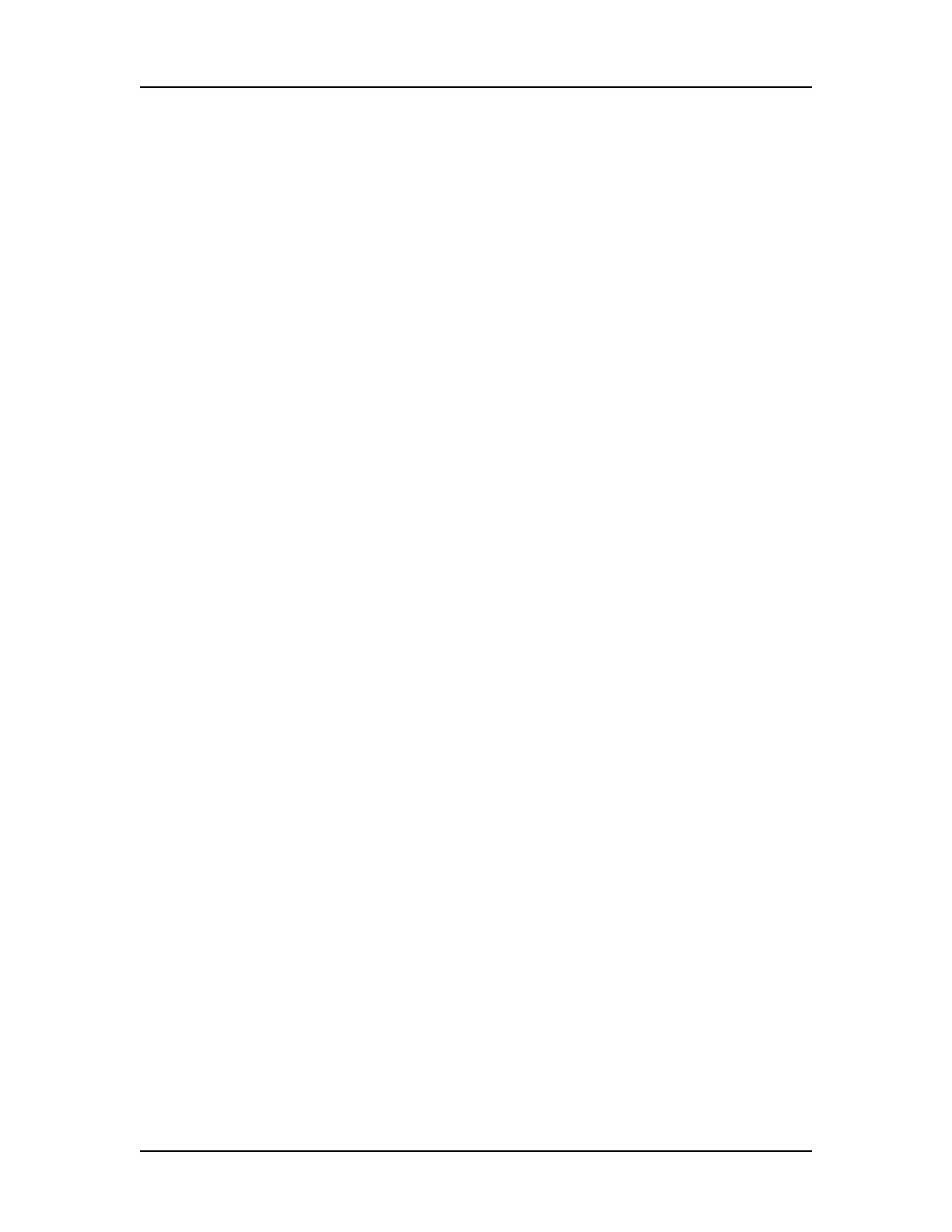 Loading...
Loading...