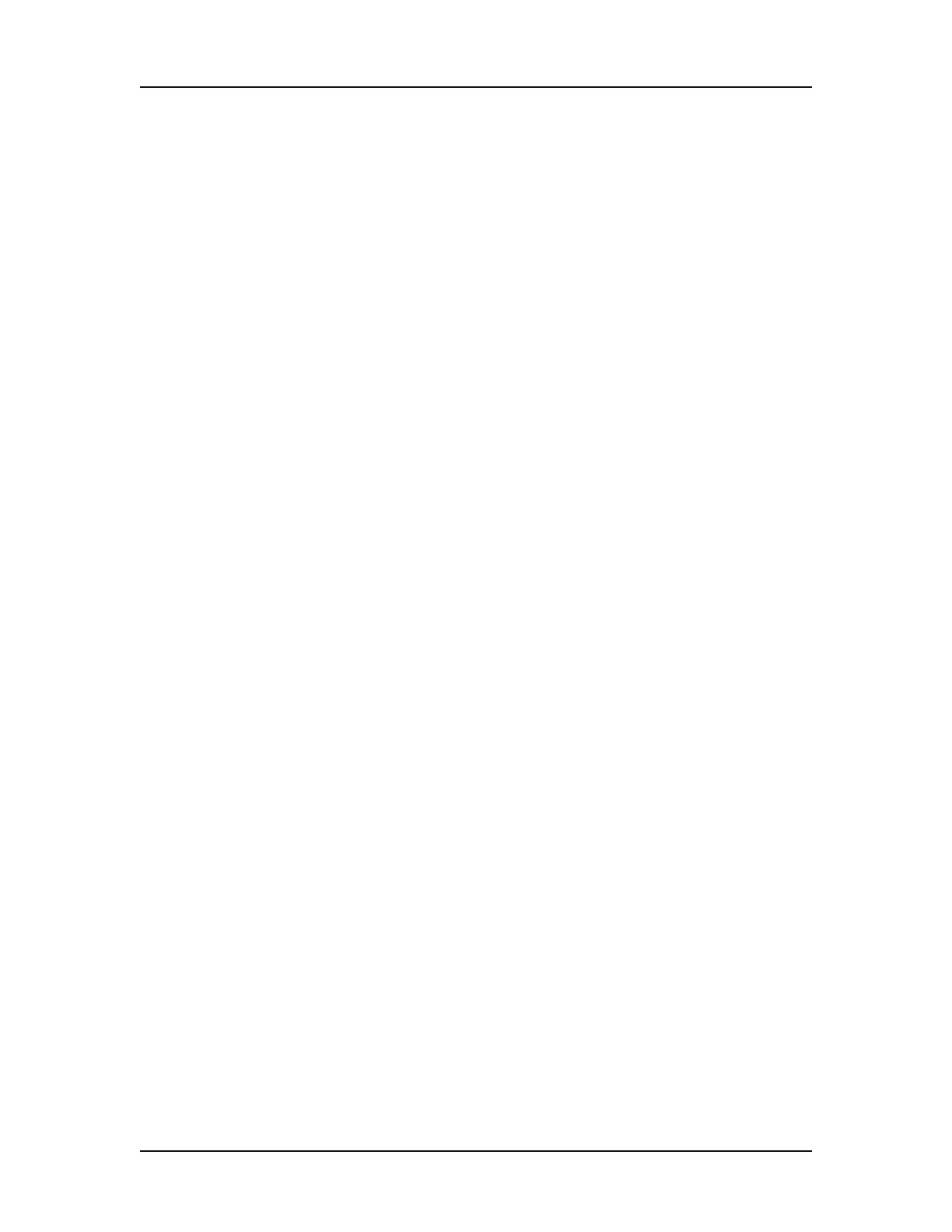Software Security 138
V4.2 LabChip GX User Manual PerkinElmer
Manually Backing Up and Restoring the CFR
Files
The LabChip GX software with the 21 CFR Part 11 option installed
supports backing up data files to a remote server (see “Remote
CDR Server Backup” on page 133). The CDR data files and the
Audit Trail database can also be backed up manually to another
secure location. Manual backup does not update the backup copies
with any changes to the files. The backup copies can be stored on
another computer or on a removable storage drive. The data files
and Audit Trail database can only be restored to the point when the
files were backed up.
Backing Up CFR Files
To manually back up the CFR Files, you must back up both the CDR
data files and the Audit Trail database.
Setting the CDR folder as accessible
1 Log in to the computer with a User Name in the Administrator
group.
2 For Windows 7: Right-click on the LabChip GX icon on the
Windows desktop and select Run as Administrator.
For Windows XP: Double-click on the LabChip GX icon on the
Windows desktop
3 Log in to the LabChip GX CFR software as the Administrator
user.
4 On the LabChip GX main window, select Tools CDR Utility.
The CDR Utility Window opens.
5 Select the Accessible by Windows Administrator Level
Users check box and then click the Apply button.
6 Click OK in the Confirmation window.
7 Click the Close button on the CDR Utility Window.
8 Close the LabChip GX software.
Copying the CDR Folder
1 In Windows Explorer, navigate to C:\Program Files\Caliper Life
Sciences\.
2 Copy the entire \CDR\ folder to the desired location for the
backup files.

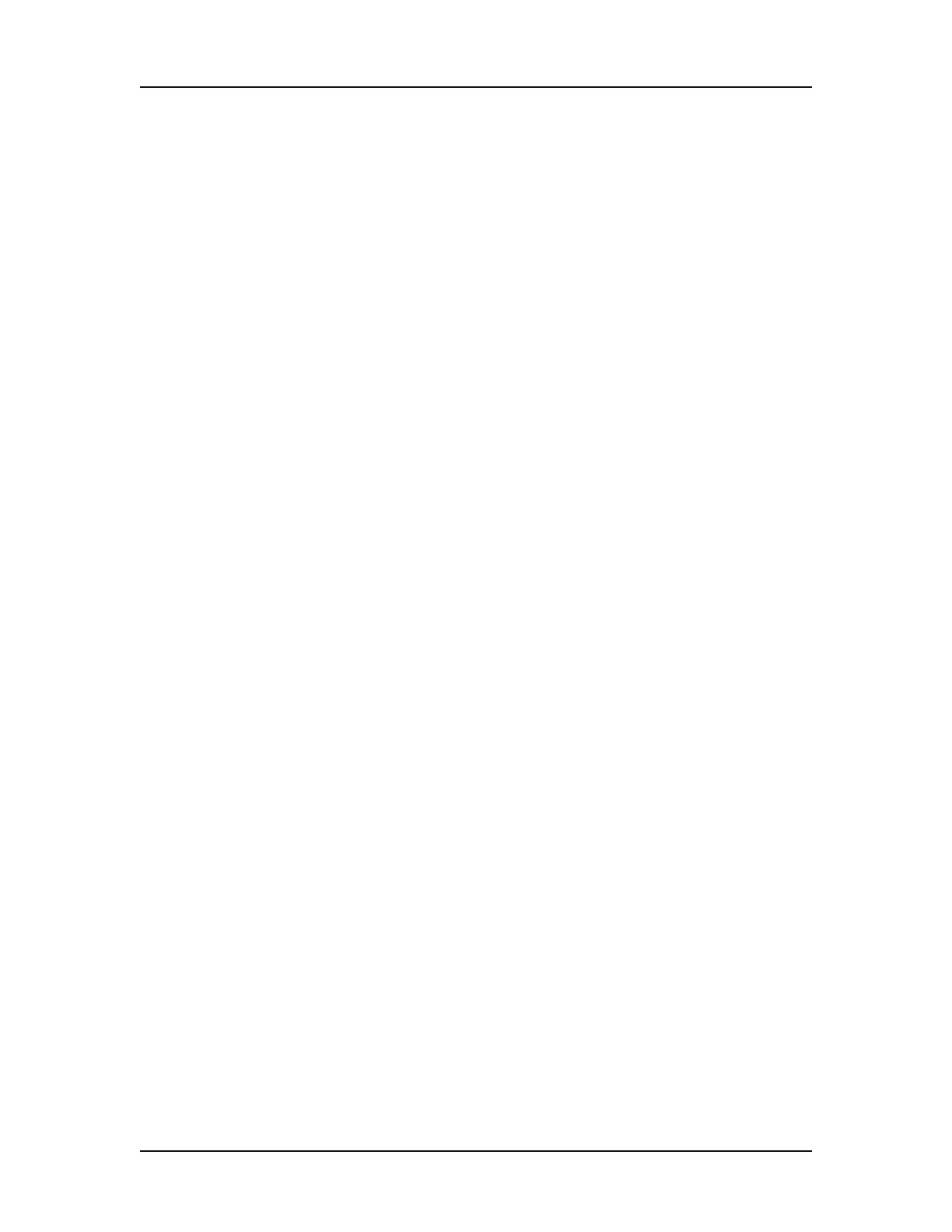 Loading...
Loading...