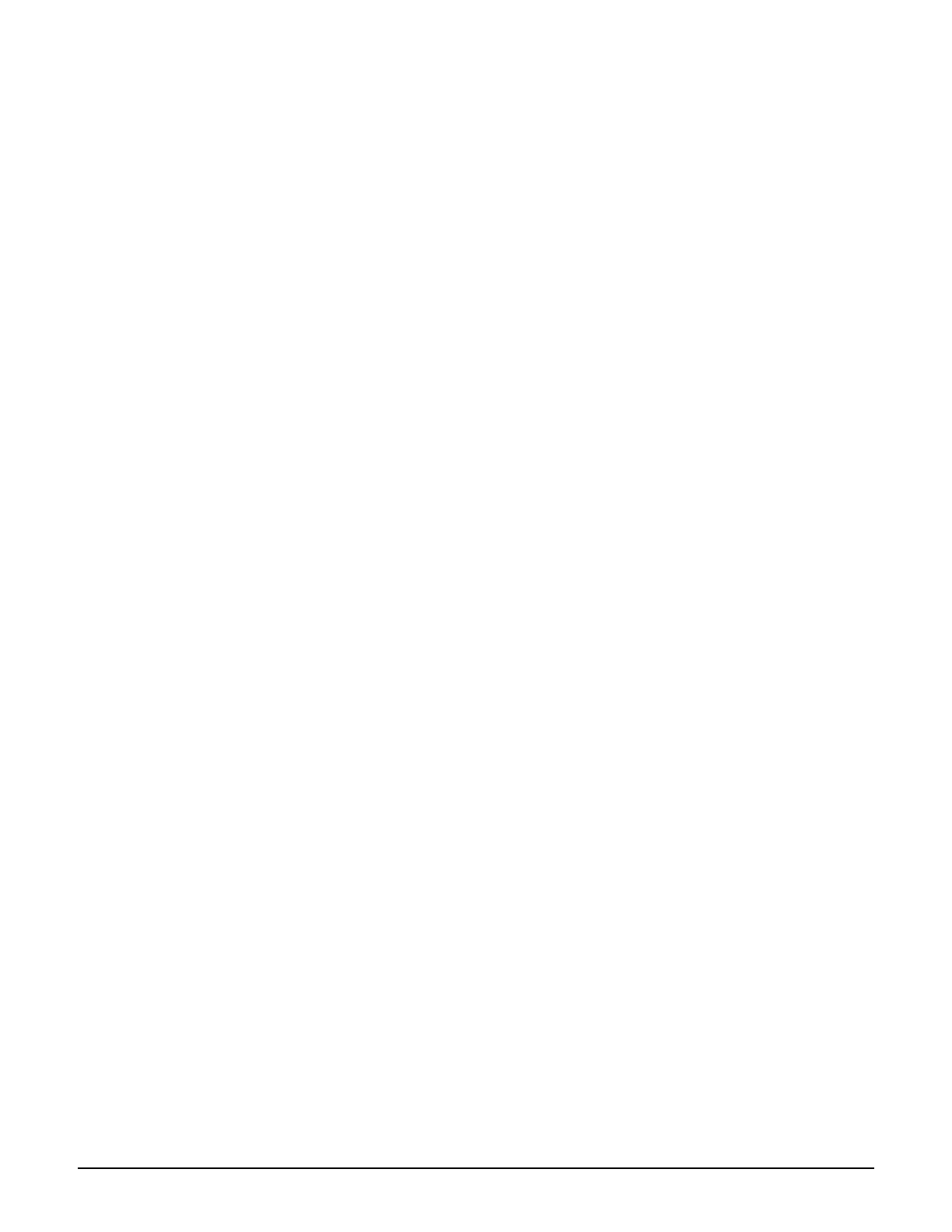Public/guest network access
Customizing the public access interface
14-16
3. Under Current site files, select the garbage can icon to the right of logo.gif to delete it.
4. Select Add New File.
5. For Filename, specify logo.gif.
6. Next to Load content from file, select Browse.
7. Select the logo.gif file that you created in Step 1.
8. Select Load.
Displaying custom welcome and goodbye pages
This example shows how to display unique welcome and goodbye pages for specific users or
groups of users. This example assumes that you are hosting the web pages are hosted on a
remote server and that you are using a RADIUS server to authenticate users.
For this example, assume that you have two sets of users: basic and premium. To distinguish
the two groups, you have set up the user accounts on the RADIUS server accordingly.
(Perhaps you are using access lists to restrict each group to a different section of the public
network as described in Access list example on page 15-40).
1. Retrieve the Public Access Examples zip file at www.hp.com/networking/public-access-
examples.
2. Create the following two folders on your Web sever: basic and premium.
3. Copy the files welcome.html and goodbye.html from the Examples zip file into both the
basic and premium folders on the web server.
4. Edit the pages to present customized welcome and goodbye content for each set of users.
5. Add the following entry to the RADIUS profile for the basic users:
welcome-url=web_server_URL/basic/welcome.html
goodbye-url=web_server_URL/basic/goodbye.html
6. Add the following entry to the RADIUS profile for the premium users:
welcome-url=web_server_URL/premium/welcome.html
goodbye-url=web_server_URL/premium/goodbye.html
7. Add the following entry to the RADIUS profile for the controller. This gives all
unauthenticated users access to the Web server hosting the goodbye page.
access-
list=loginserver,ACCEPT,tcp,web_server_IP_address,port_number

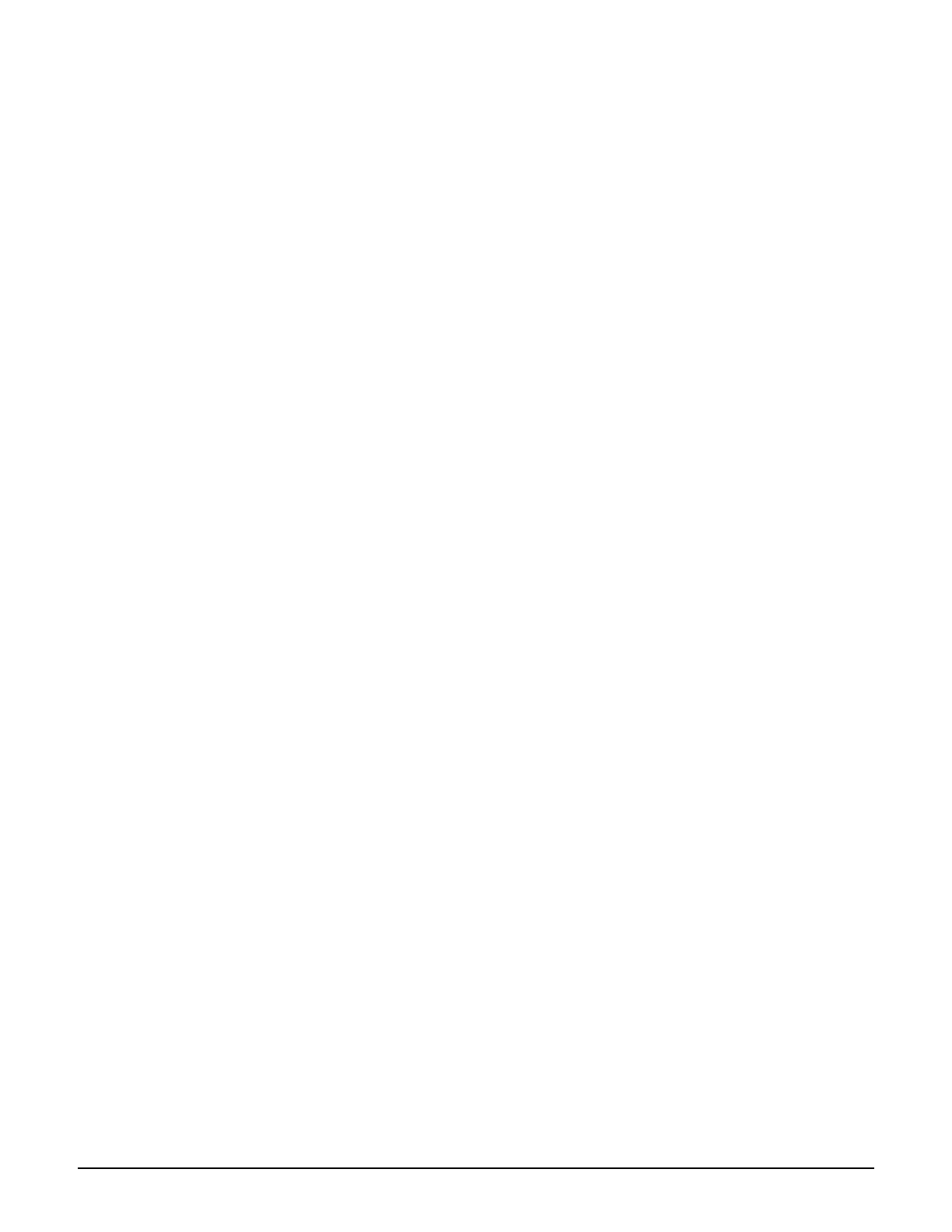 Loading...
Loading...