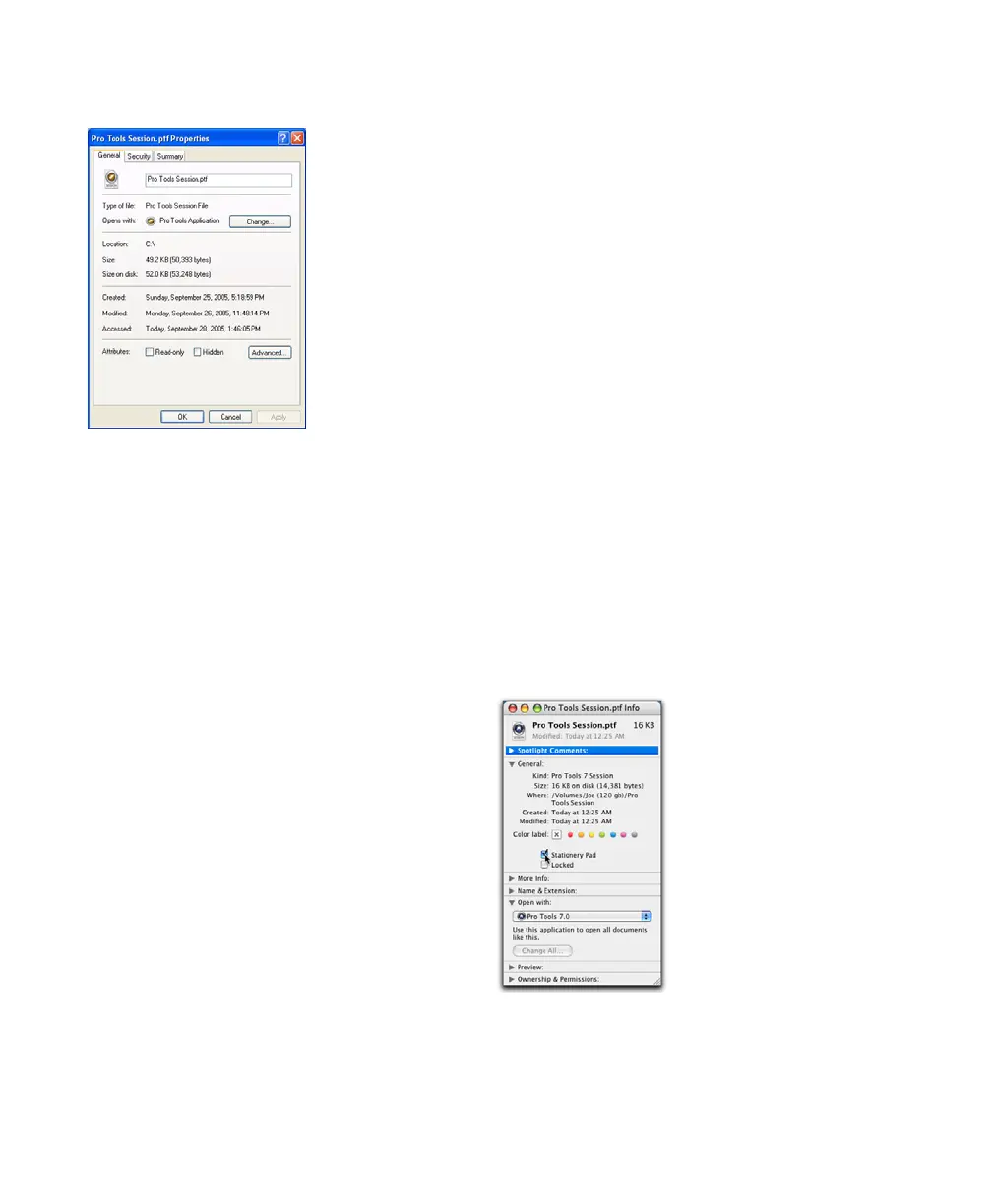Pro Tools Reference Guide92
7 Under Attributes, select Read Only.
8 Click OK.
To use a session template, do one of the following:
■ Double-click the session template in Win-
dows Explorer.
– or –
■ In Pro Tools, open the session template using
the File > Open Session command.
Pro Tools prompts you to name the new session.
The original session template remains un-
changed.
To modify the session template:
1 In Windows Explorer, open the session’s Prop-
erties.
2 Deselect the Read Only option and click Ap-
ply.
3 Open the session in Pro Tools and make your
changes.
4 Save the session and quit Pro Tools.
5 In Windows Explorer, reopen its Properties,
and change it back to a Read Only file.
Creating Mac Templates
On the Mac, create a session template by saving
a session file as a Stationery Pad document. Once
a session is saved as a Stationery Pad, it acts as a
template that you can open and then resave as a
normal Pro Tools session.
To create a custom session template on the Mac:
1 Create a session and arrange its elements as
you want them to appear in the template. In ad-
dition to track setup, you can also define ele-
ments such as signal routing, insert and send
configurations, Mix and Edit window views,
ruler settings, and Preference settings.
2 Choose File > Save As.
3 Name the session and click Save.
4 Close the session.
5 In the Mac Finder, locate the session file that
you just saved.
6 Click once on the file to select it.
7 Choose File > Get Info.
8 If necessary, click the General expand/collapse
triangle to display the General information and
options.
Making a session a Read Only file (Windows)
Saving a session as a Stationery Pad (Mac)

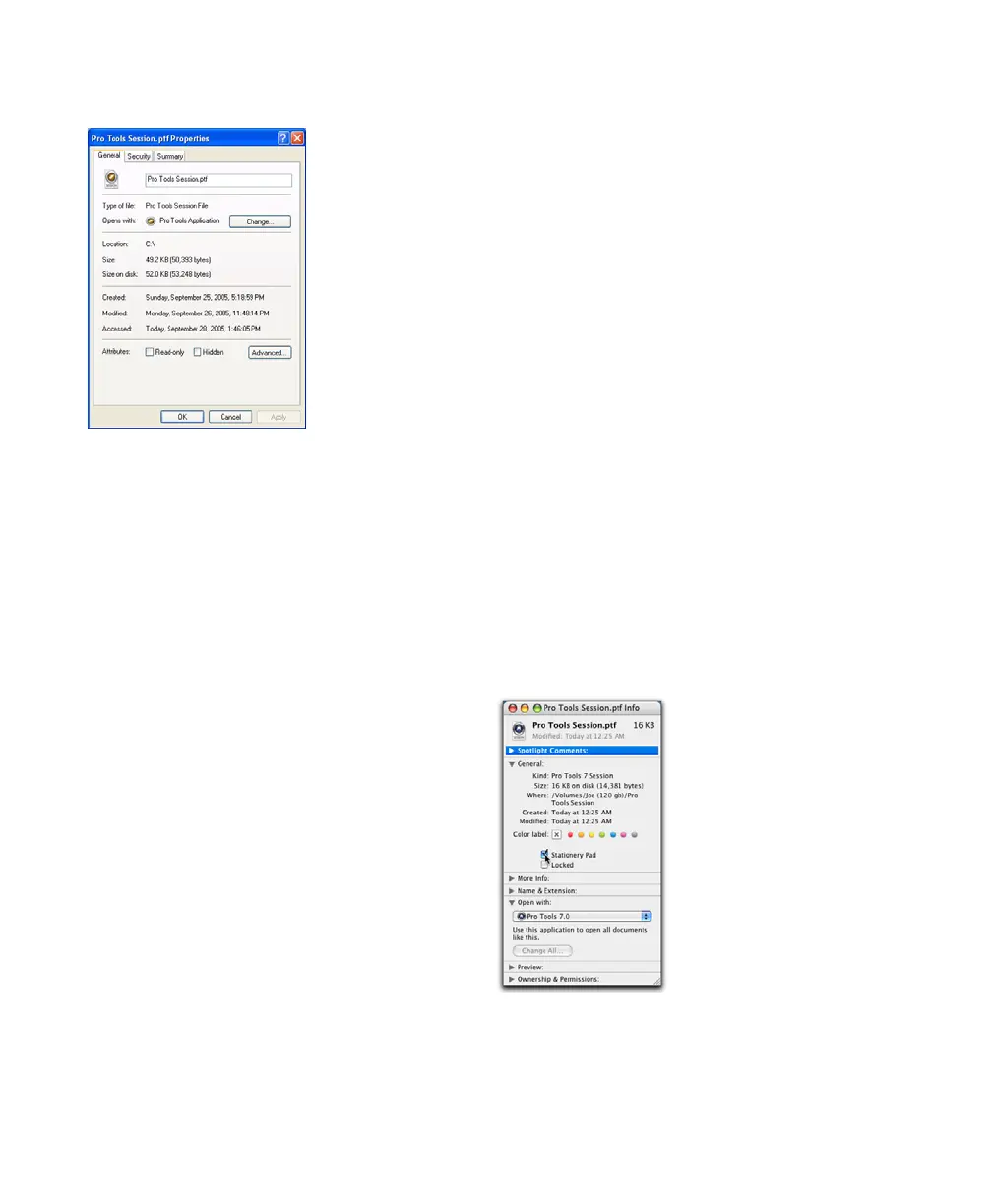 Loading...
Loading...