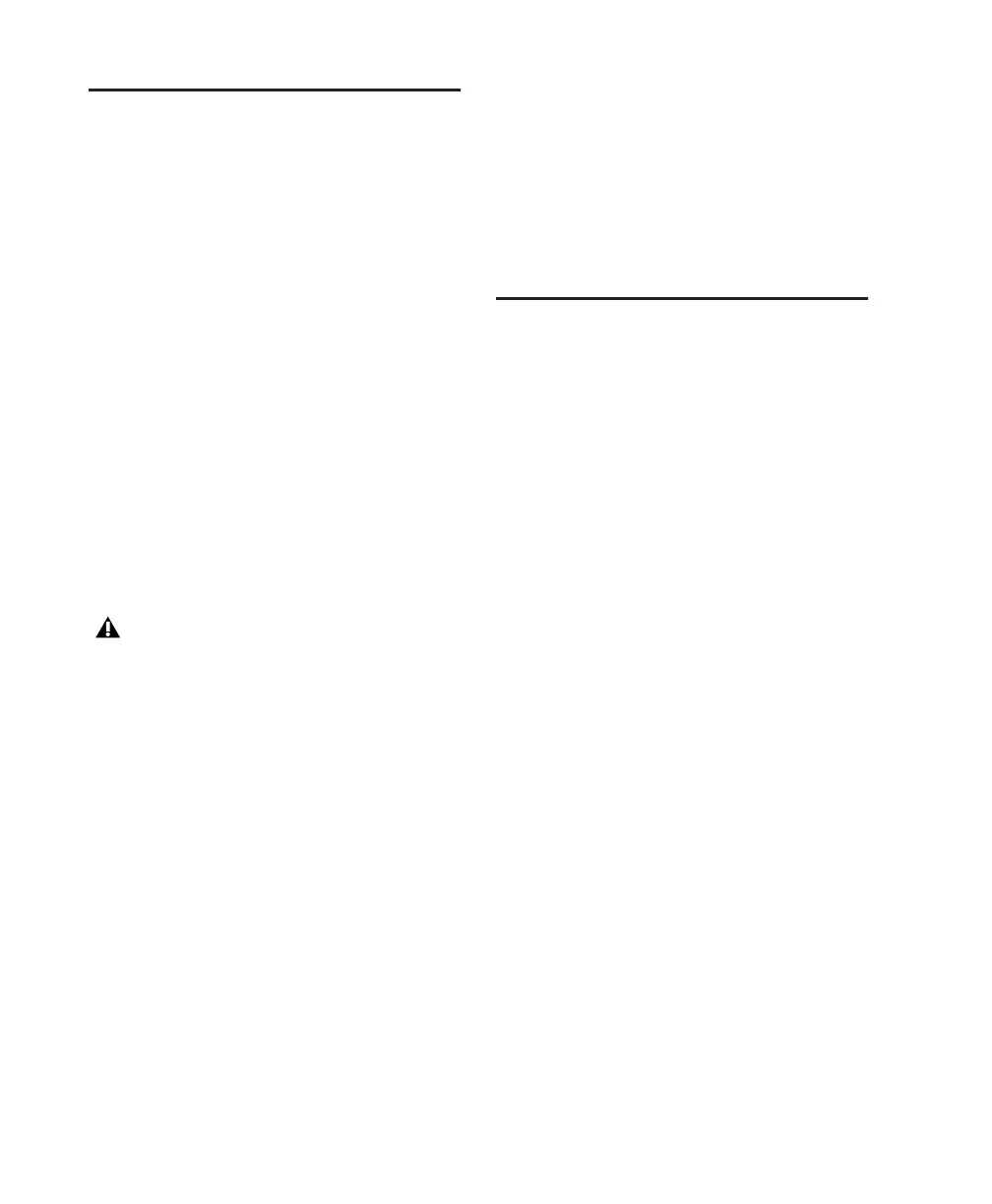Pro Tools Reference Guide488
Compacting an Audio File
The Compact Selected command deletes unused
portions of audio files to conserve disk space,
and to prepare for cleaner hard drive back-ups.
The Compact Selected command also deletes
any audio files for which there are no regions on
tracks referencing those files.
Because it permanently deletes audio data, the
Compact Selected command should be used
only after you have completely finished your
editing and are sure that you have no further use
for the unused audio data.
The Compact Selected command can pad the re-
gions of the compacted file by a selectable
amount. If regions in your session use cross-
fades, or if you want to pad the regions for the
sake of any future trimming, you should enter
an appropriate amount of padding (in millisec-
onds).
To compact an audio file:
1 From the Region List pop-up menu, choose Se-
lect > Unused. All regions that have not been
placed in a track in the current session are high-
lighted in the Region List.
2 To remove all of these unused audio regions,
choose Clear Selected from the Region List pop-
up menu. When the dialog appears, choose Re-
move.
3 In the Region List, select the region or regions
you want to compact.
4 From the Region List pop-up menu, choose
Compact Selected.
5 Enter the amount of padding in milliseconds
that you want for each region in the file.
6 Click Compact to compact the file or Cancel
to cancel the command.
Once the Compact operation has been com-
pleted, the session is saved automatically.
Naming and Displaying
Regions
A typical session can become cluttered with doz-
ens of tracks and hundreds of regions. There are
a number of things you can do, however, to
keep track of and manage a session’s regions, in-
cluding:
• Renaming existing regions
• Specifying how auto-created regions are
named
• Hiding auto-created regions
• Removing unused regions
Renaming Regions
In the course of a session you can rename re-
gions to give them more descriptive names, or
merely to shorten or simplify existing names.
When renaming a region that was auto-created
during editing, the region becomes a user-de-
fined region and is displayed in the Region List
even when auto-created regions are hidden.
One of the easiest ways to rename a region, if it
resides in a track, is to double-click it with one of
the Grabber tools. However, if the region does
not reside in a track, or if you want to rename
several regions, use the Rename command in
the Region List.
You can also rename a region in a track using
the Rename command in the Region List pop-
up menu.
The Compact Selected command is destruc-
tive and cannot be undone. It permanently
alters the original audio files. There is no
way to recover data deleted by this com-
mand.

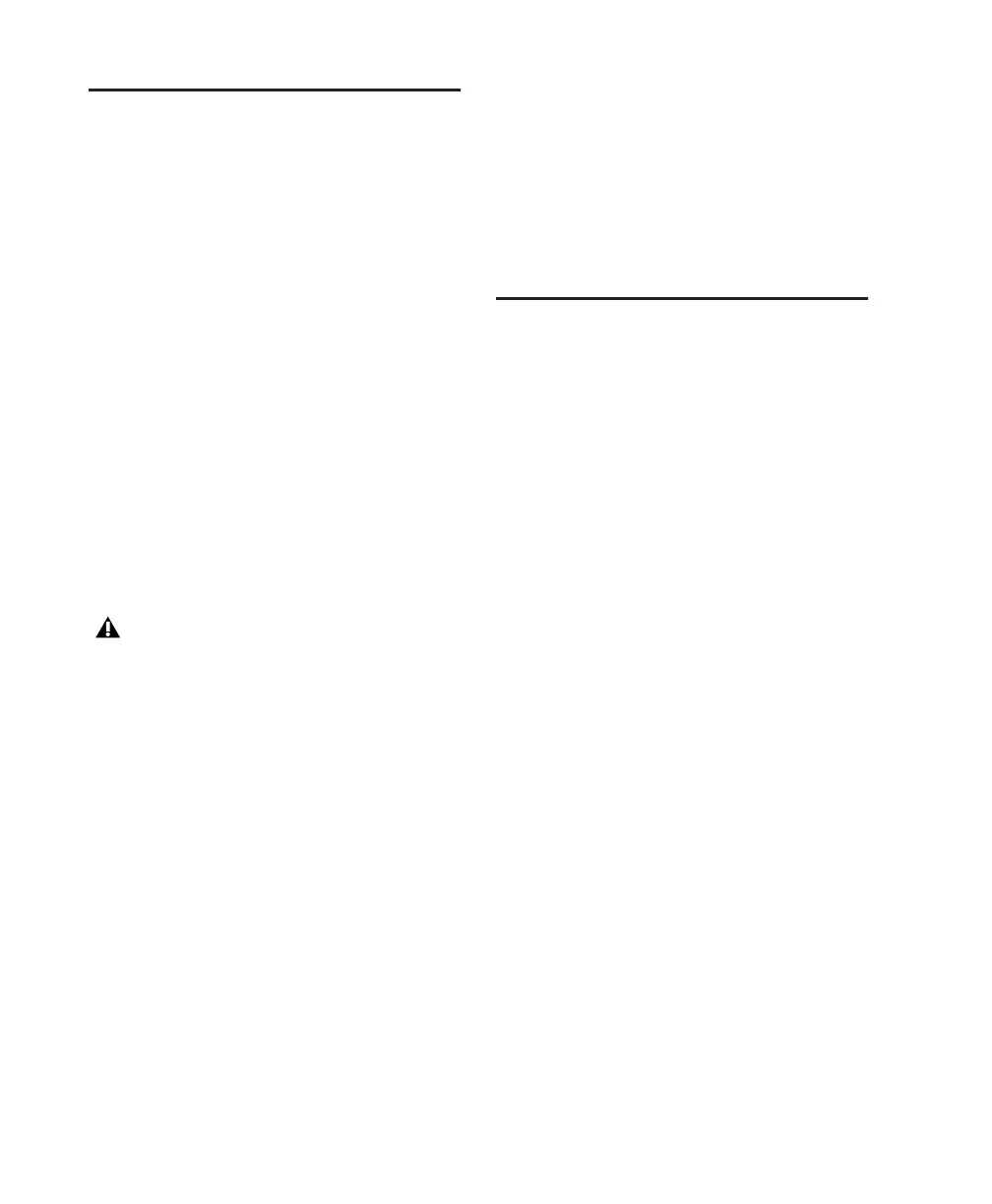 Loading...
Loading...