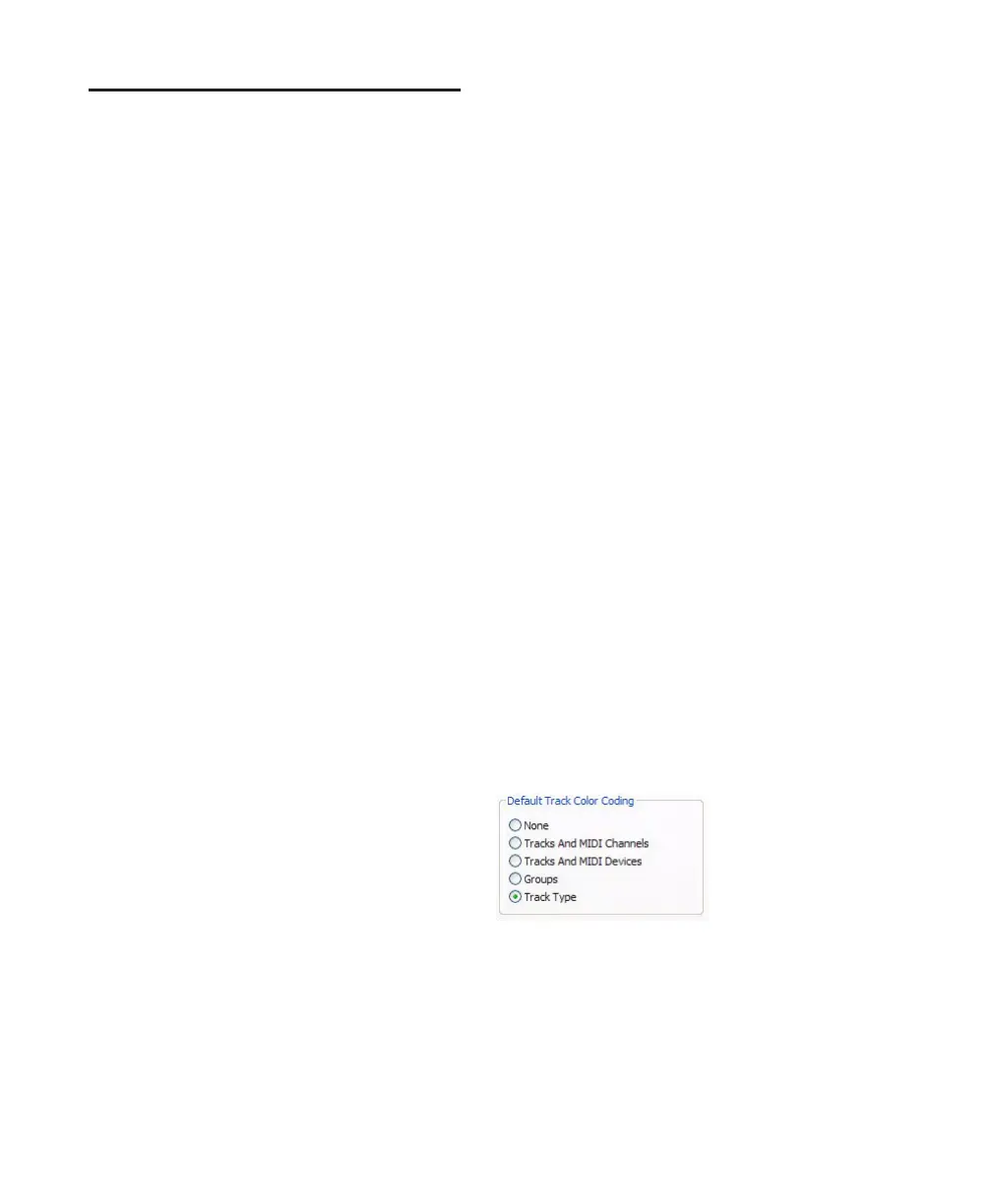Pro Tools Reference Guide146
Color Coding for Tracks,
Regions, Markers and Groups
Separate colors can be assigned to audio and
MIDI regions, tracks, markers, and groups.
Regions shown in Waveform and Block Views in
the Edit window are drawn in color. Tracks
shown in the Track List, Group List, and Mix
and Edit windows have associated color bars.
Color Bars
Color coding at the track level is displayed using
color bars, as follows:
Mix Window Track colors are displayed in hori-
zontal color bars that appear above each chan-
nel strip, and below the track name.
Edit Window Track colors are displayed in verti-
cal color bars that appear to the left of each
track.
Track List Track colors are displayed in vertical
color bars that appear to the left of each track
name.
Group List Track colors are displayed in vertical
color bars that appear to the left of each Group
Name.
Default colors are automatically assigned to
tracks, but you can override those colors by
choosing from a color palette of 96 possible col-
ors. For more information, see “Color Palette”
on page 147.
Display Page Preferences for
Color Coding
Color Coding options determine how colors are
assigned to the display of tracks and regions.
To change Color Coding options:
1 Choose Setup > Preferences.
2 Click Display.
3 Select a Default Track Color Coding option.
4 Select a Default Region Color Coding option.
5 Select or deselect the Always Display Marker
Colors option.
6 Click OK.
Always Display Marker Colors
This setting lets you choose to view Marker col-
ors in the Markers ruler, regardless of the set-
tings you choose for Default Region Color Cod-
ing.
Default Track Color Coding
The Default Track Color Coding options deter-
mine how colors are assigned to the display of
tracks.
None Turns off default color assignment for
tracks.
Tracks and MIDI Channels Assigns a color to
each track in the Mix or Edit window according
to its voice assignment or MIDI channel assign-
ment.
Default Region Color Coding options

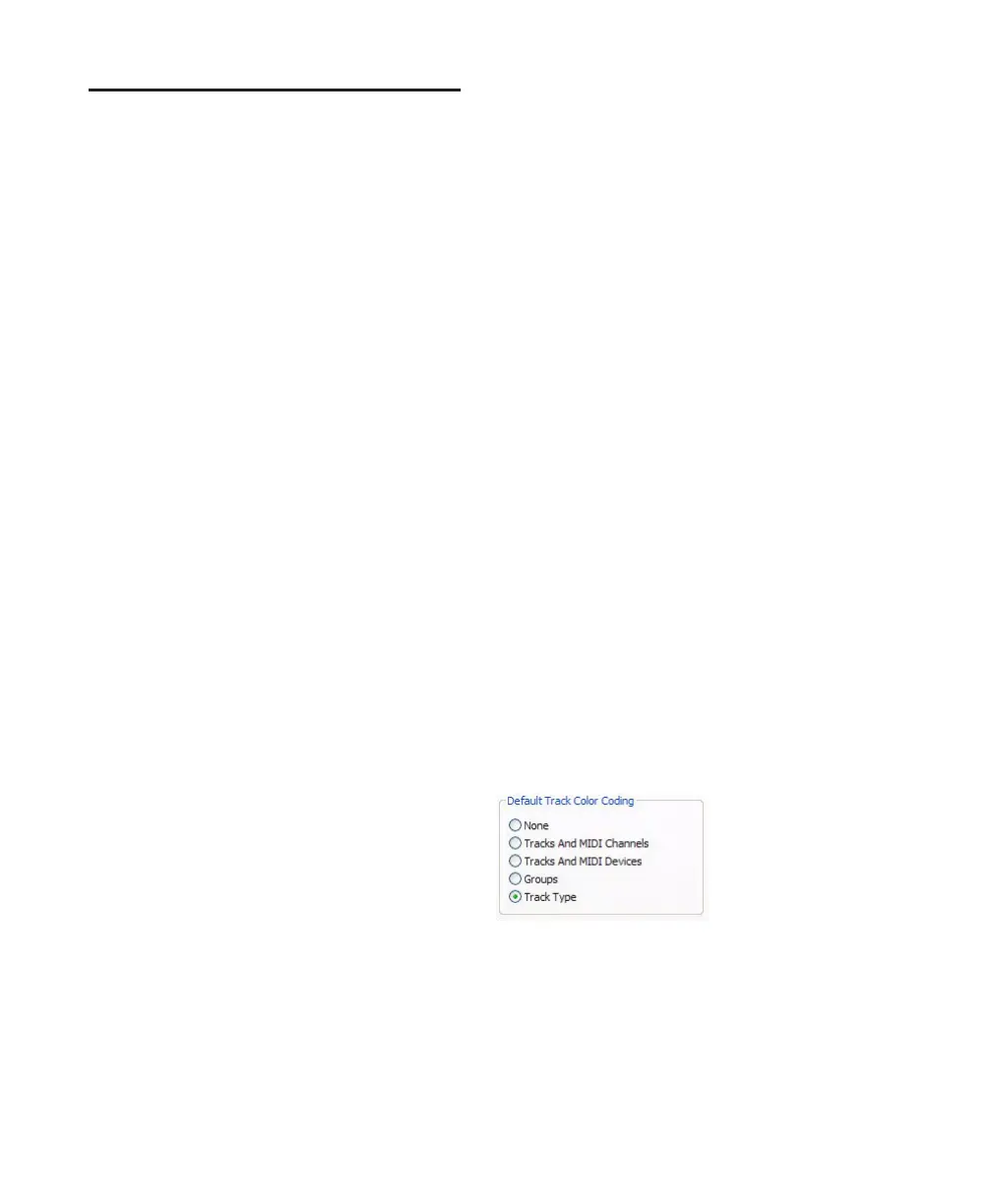 Loading...
Loading...