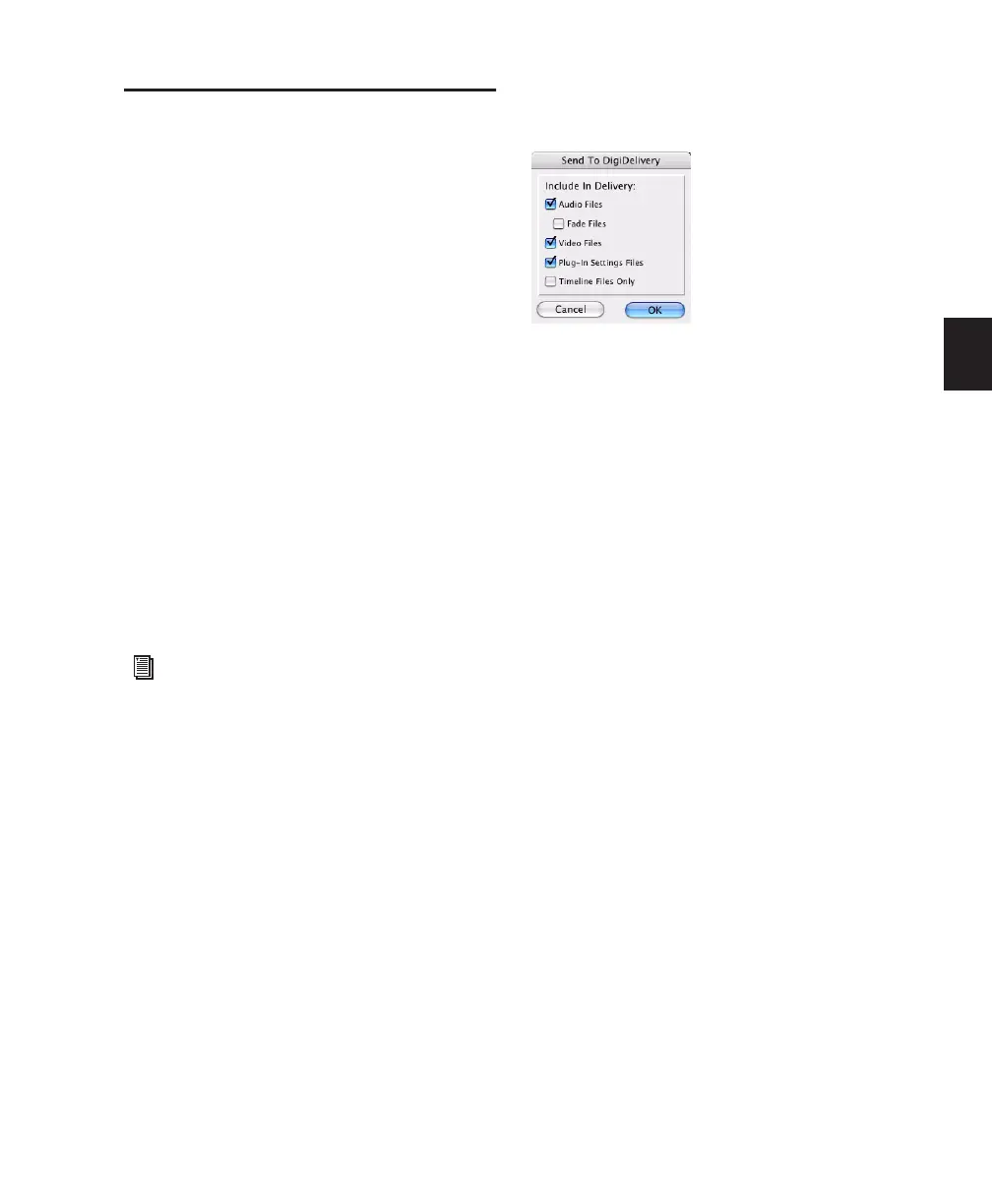Chapter 12: Importing and Exporting Session Data 233
Send via DigiDelivery
DigiDelivery
®
is Digidesign’s system for effi-
cient and reliable transfer of digital media files
over the Internet. Send via DigiDelivery lets you
send a Pro Tools session and all of its related files
using DigiDelivery from within Pro Tools.
Like the Save Copy In command, DigiDelivery
copies all files of the same type, regardless of
their location, into a single destination folder.
Anyone can send and receive files from a Digi-
Delivery system, even if they do not own a Digi-
Delivery network appliance, as follows:
◆ To send a delivery, senders must have an In-
ternet connection, an account on a DigiDelivery
network appliance, and the DigiDelivery client
application.
◆ To receive a delivery, recipients only need an
Internet connection and the DigiDelivery client
application. An account on the network appli-
ance is not needed.
To send a session from Pro Tools using
DigiDelivery:
1 Choose File > Send via DigiDelivery.
2 Do one of the following:
• If the DigiDelivery client is not installed on
your system, Pro Tools will launch your
Web browser, and connect to the DigiDe-
livery site where you can download the
current DigiDelivery client.
– or –
• If the DigiDelivery client is installed on
your system, the Send to DigiDelivery dia-
log will open.
3 In the Send to DigiDelivery dialog, select
which files to include.
You have the option to include:
• Audio files
• Fade files
• Video files
• Plug-in settings files
• Timeline files only (files that are referenced
in the current session timeline)
4 Click OK. The DigiDelivery client will launch,
and the DigiDelivery Send Wizard (Page 1) will
open. On this page you can name the delivery
and add or remove files.
5 Complete the remaining DigiDelivery Send
Wizard pages and send the file, following the in-
structions that came with the DigiDelivery cli-
ent software.
For more information, visit the
DigiDelivery website
(www.digidesign.com/digidelivery).
Include in Delivery dialog

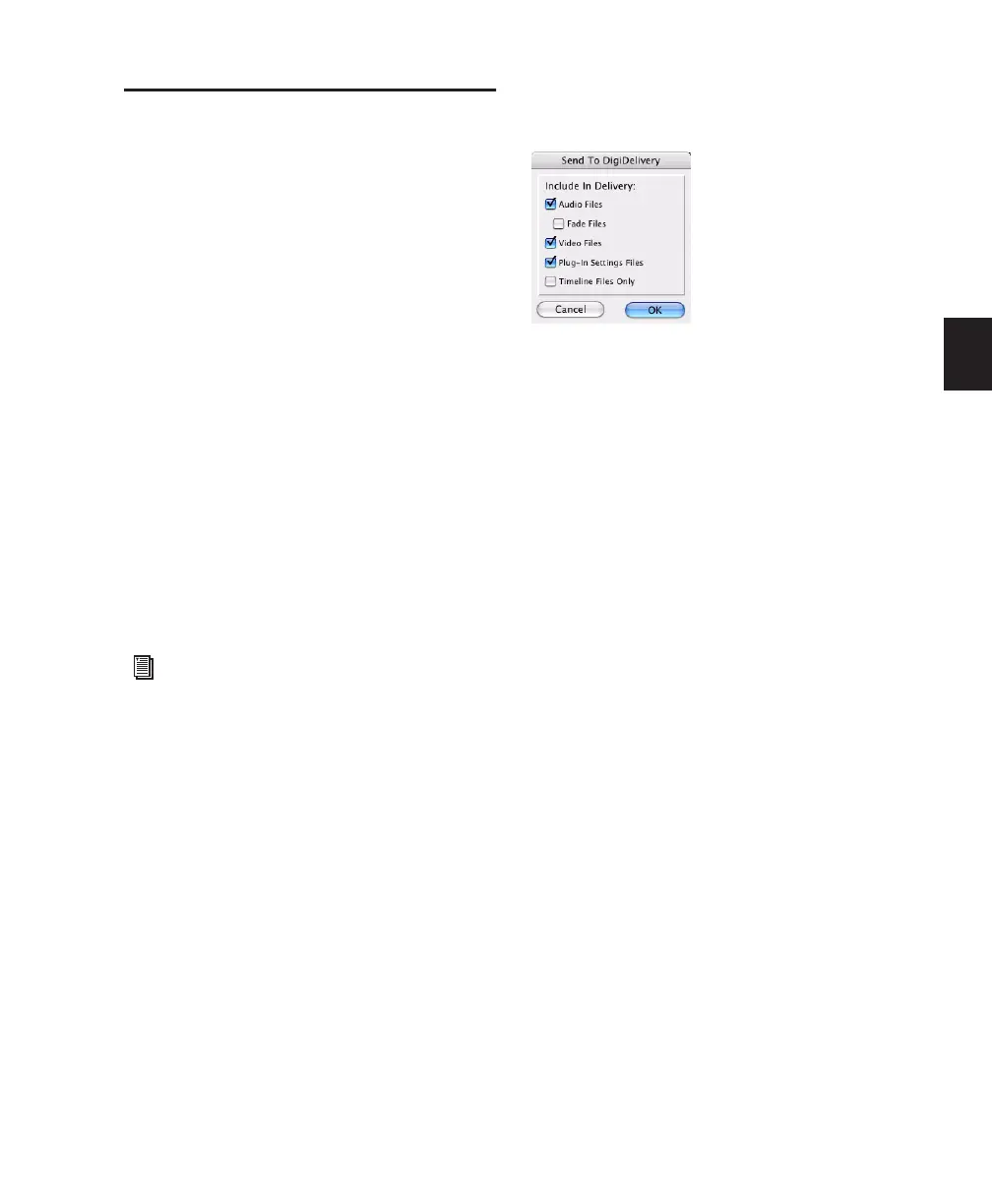 Loading...
Loading...