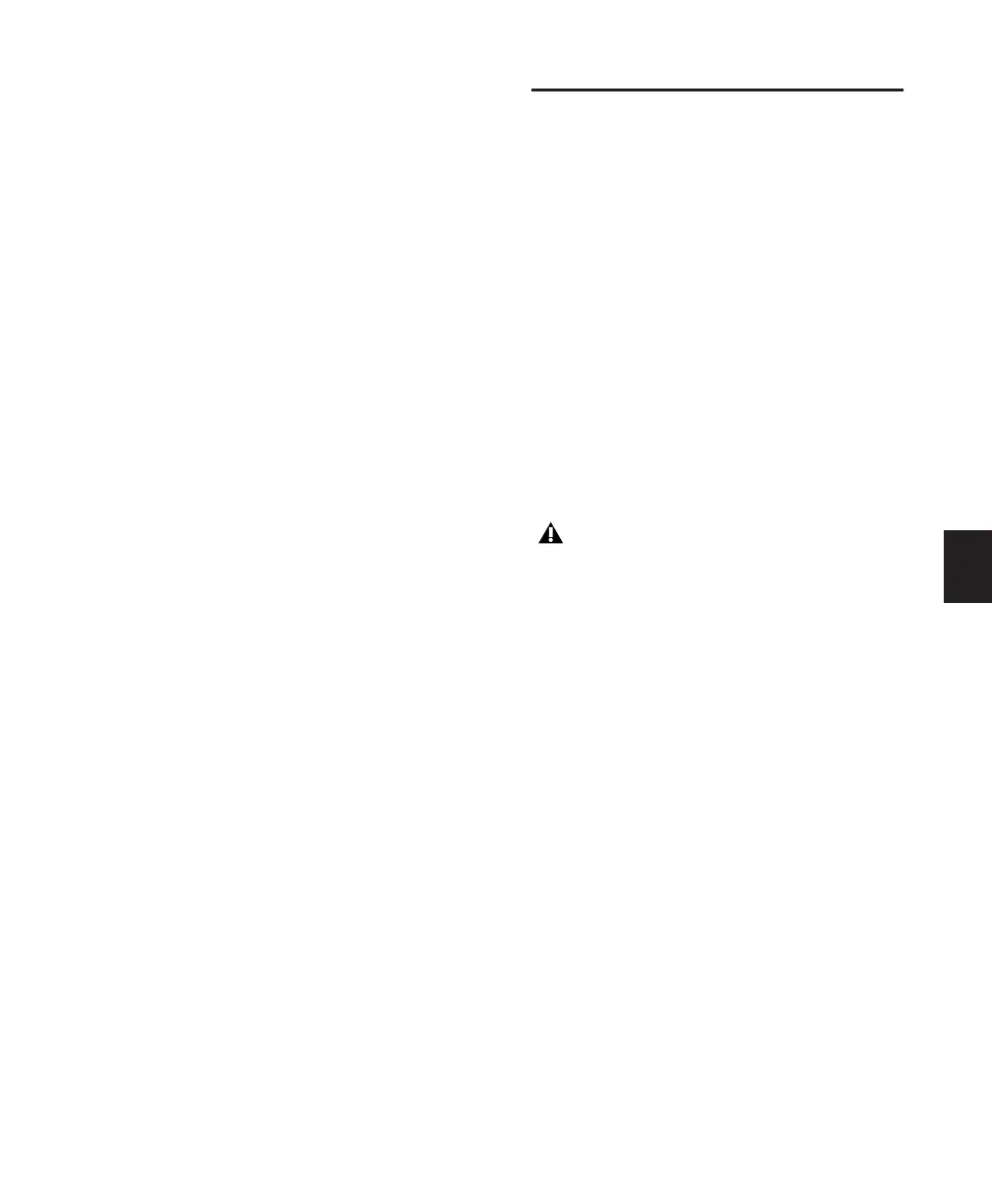Chapter 22: Managing Regions 487
Slip Mode When inserting silence on multiple
tracks in Slip mode, the following conditions
apply:
◆ If any track is displayed as audio or MIDI data,
the selected range is cleared of audio or MIDI
data and all underlying automation data on all
selected tracks.
◆ If all selected tracks are displayed as automa-
tion data, silence is inserted only into the auto-
mation type visible on each track.
◆ If all selected tracks are displayed as automa-
tion data, press the Start key (Windows) or Con-
trol (Mac) while choosing the Insert Silence
command to insert silence on all automation
playlists for all selected tracks.
To insert silence into a track:
1 Make a selection in a track or tracks. The
length of the selection determines the duration
of the silence inserted.
2 Choose Edit > Insert Silence.
For Shuffle mode, Pro Tools inserts the selected
amount of silence. In the process, it splits the re-
gions at the beginning of the insertion point,
and moves the new regions later in the track by
an amount equal to the length of the selection.
Consolidate Command
During the course of normal edit operations,
any track can accumulate many regions. How-
ever, once a track or track range (such as a verse
or chorus) reaches a satisfactory state, you may
want to consolidate multiple regions into a sin-
gle region.
When consolidating an entire audio track or
just an Edit selection, a new audio file is written
that consists of the entire selection, including
any blank space.
When consolidating, muted regions are treated
as silence. Otherwise, whether or not a track is
muted, or contains Mute automation, does not
affect the Consolidate command.
To consolidate regions within a track:
1 Do one of the following:
• Using the Time Grabber or Selector tool, se-
lect the regions you want to consolidate.
– or –
• To select all regions in a track, triple-click in
its playlist with the Selector tool.
2 Choose Edit > Consolidate.
Consolidating an audio track does not con-
solidate underlying automation data. To
create a single file with automation data
applied to the audio, use Bounce to Disk
(see “Bounce to Disk” on page 746).

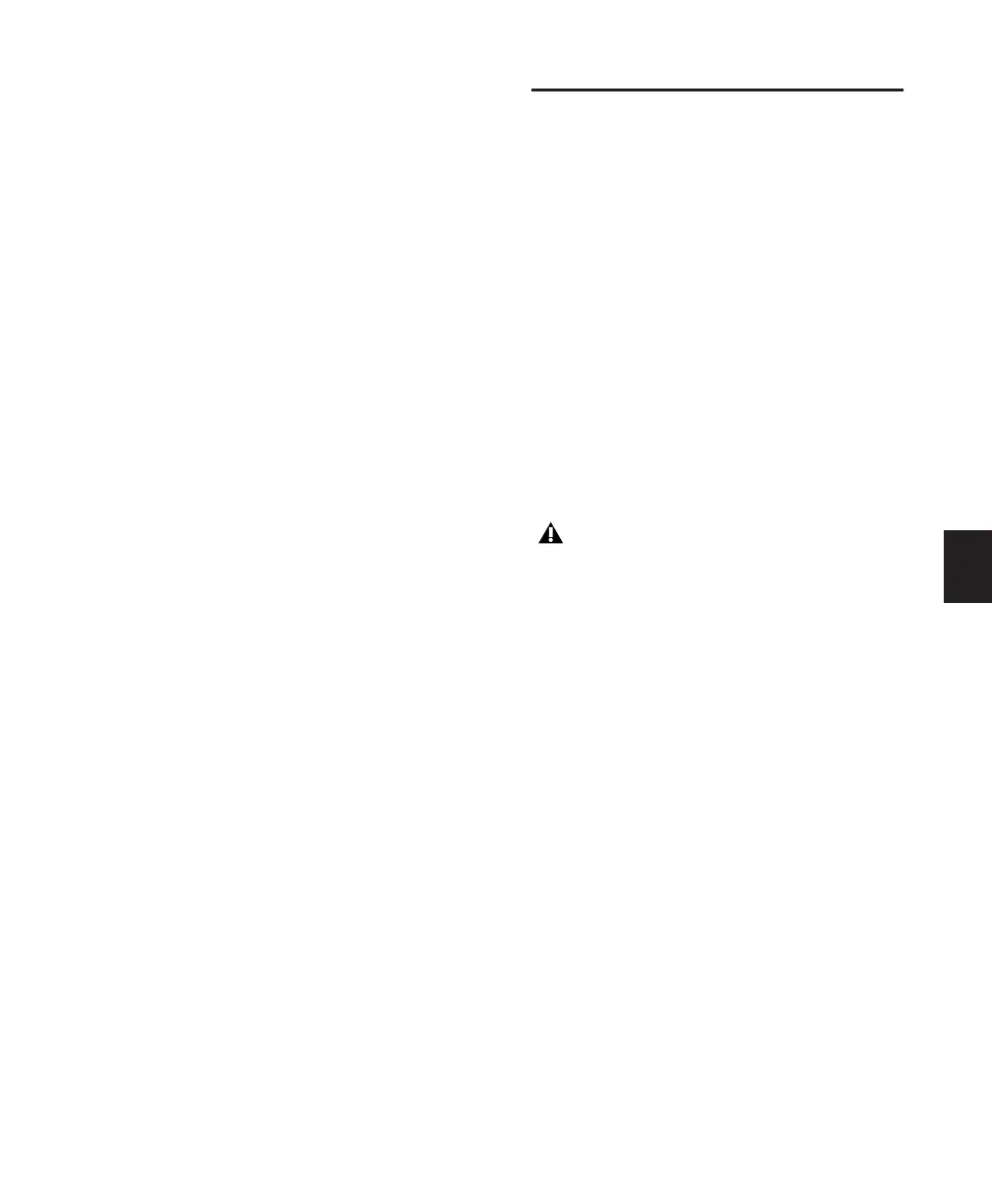 Loading...
Loading...