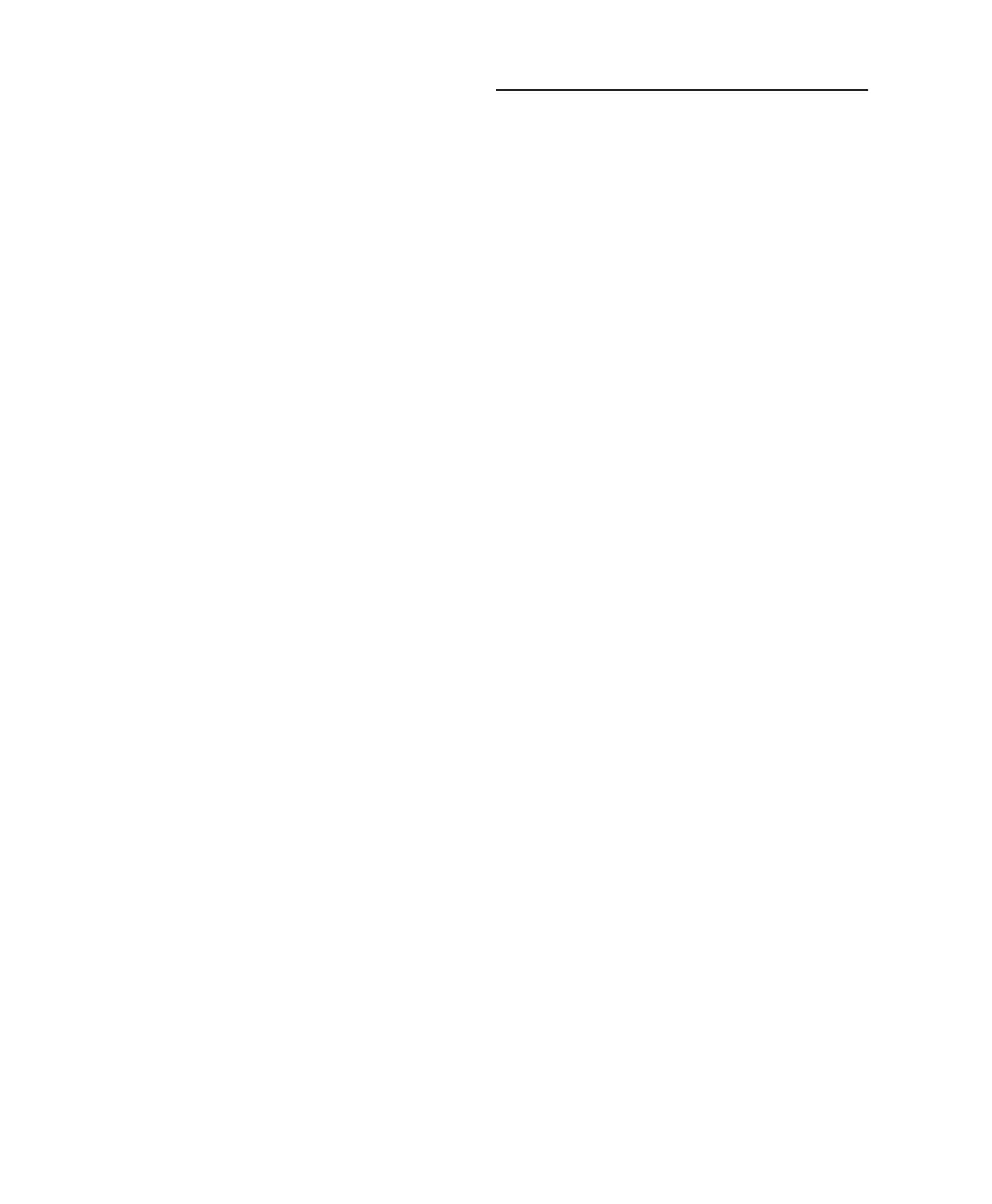Pro Tools Reference Guide228
Assuming that the file resides on a suitable Per-
formance volume, and that the bit-depth
matches, automatic sample rate conversion can
be suppressed (for example, to speed importing
for rough auditioning or when playback speed is
not critical).
Copying during Import
If no conversion is necessary, and the files reside
on a suitable Performance volume, Pro Tools
references the original version of the media. You
can also choose to copy media while importing
by using key commands, or enabling the Auto-
matically Copy Files on Import preference. Cop-
ies are created in the session’s Audio Files Folder.
To manually copy files on import:
■ Alt-drag (Windows) or Option-drag (Mac) the
files. A copy is created in the session Audio Files
folder.
When importing sessions or tracks, the Import
Session Data dialog lets you specify whether to
reference the source media, or copy it.
To automatically copy files on import:
1 Choose Setup > Preferences, and click the Op-
erations tab.
2 Select Automatically Copy Files on Import.
3 Click OK to close the Preferences dialog.
Using Undo after Importing
Using Undo after importing removes any af-
fected files from the Timeline. However, im-
ported items remain in the session (in the Re-
gion List and Project browser) and are off-line. If
you do not remove or delete the files from the
session manually, Pro Tools will report them as
missing files the next time the session is opened.
Exporting Audio
Pro Tools supports exporting regions as audio
files, exporting left and right audio files as stereo
interleaved files, and exporting region informa-
tion.
You can also export audio from Pro Tools by
bouncing or consolidating audio tracks. For
more information, see “Consolidate Com-
mand” on page 487 and “Bounce to Disk” on
page 746.
Exporting a Region as a New
Audio File
You can export regions as audio files with the
Export Regions as Files command. Use this com-
mand if you intend to use a region in other ses-
sions (or other audio applications) without us-
ing its parent source file.
This command also provides a way to convert
regions to a different audio format, sample rate,
or bit depth.
To export regions as new audio files:
1 In the Region List, select the regions you want
to export.
2 From the Region List pop-up menu, choose
Export Regions as Files. The Export Selected dia-
log appears.

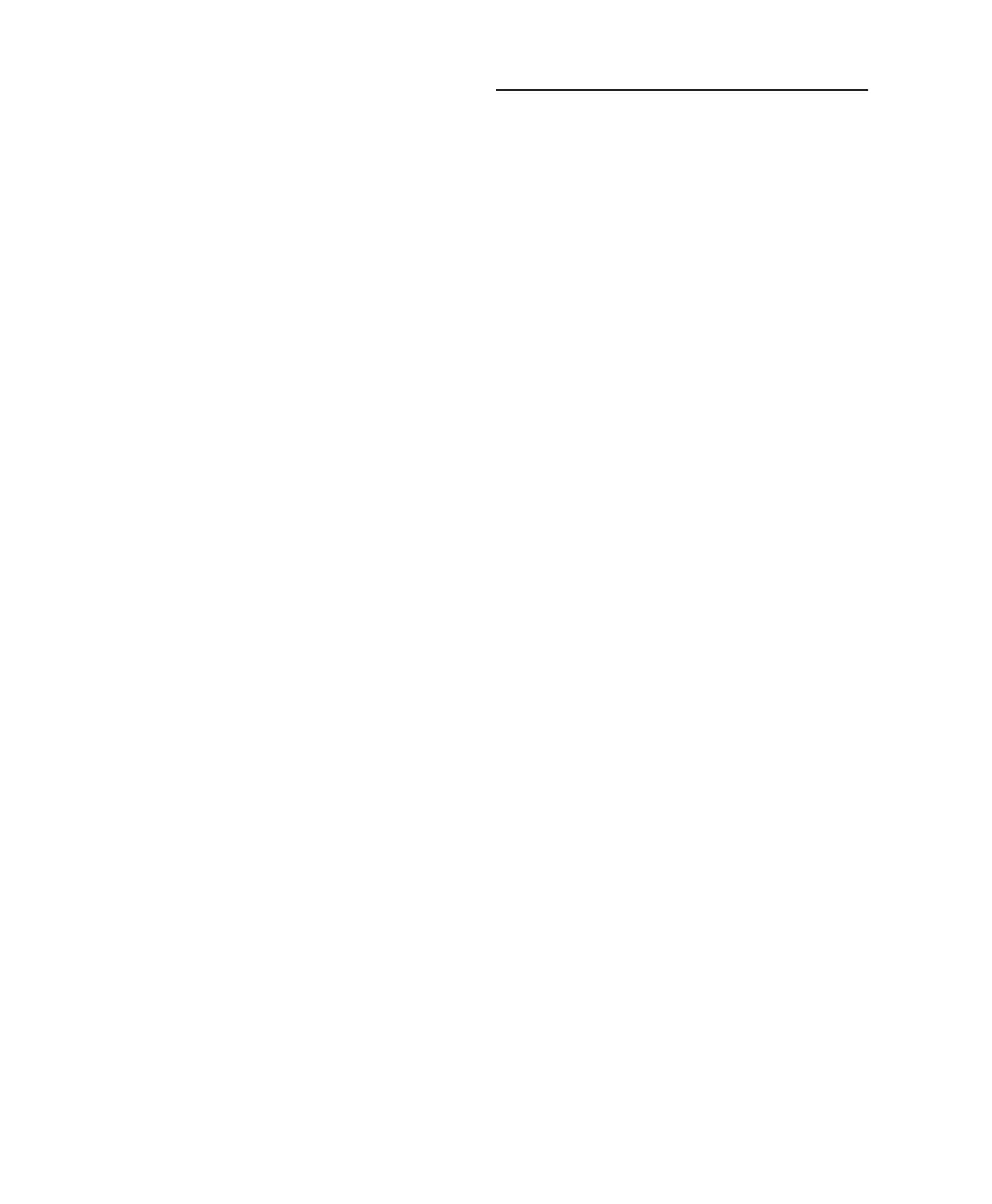 Loading...
Loading...