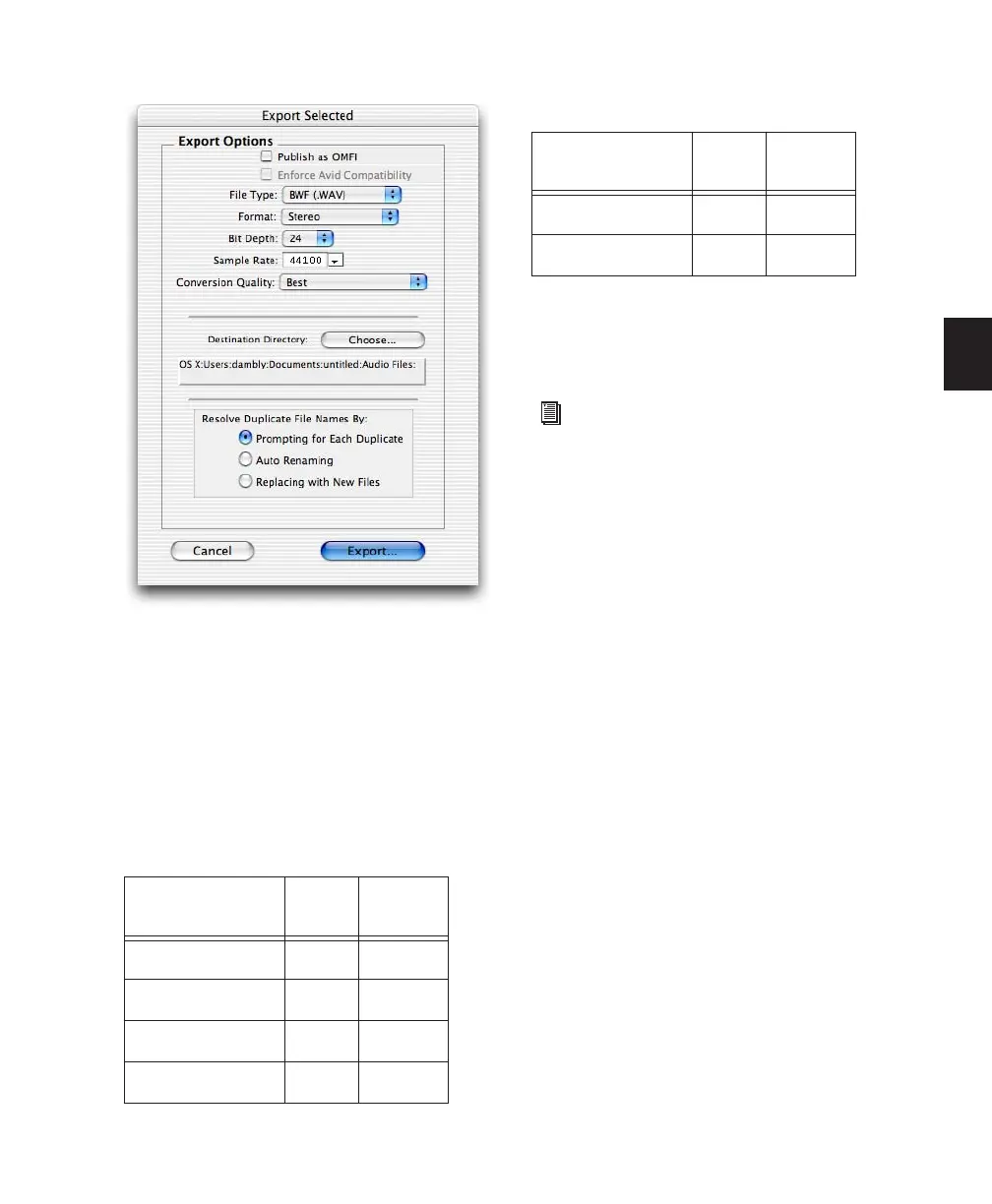Chapter 12: Importing and Exporting Session Data 229
3 In the Export Selected dialog, set the file type,
format, bit resolution, and sample rate. In addi-
tion, specify the Conversion Quality, and
choose the destination directory.
When you export regions to a lower bit depth,
Dither (with or without Noise Shaping) is ap-
plied as shown in Table 13.
The Dither setting used for any conversion is the
Digidesign Dither plug-in (with or without
Noise Shaping enabled, as noted in Table 13).
4 Select an option for how Pro Tools should re-
solve duplicate file names.
Prompting for Each Duplicate Prompts you for a
file name for any file that has the same name as
a file in your destination directory.
Auto Renaming Automatically changes the
name of any duplicate file by adding a number
at the end of the file name (such as file_01).
Replacing with New Files Replaces files with the
same name with the new files.
5 Once the Export Options are configured, click
Export to export the new audio files.
Exporting Stereo or Multichannel
Interleaved Files
You can use the Export Regions as Files com-
mand to export audio regions to stereo or mul-
tichannel interleaved files for use in other appli-
cations. (Pro Tools cannot use interleaved files
directly in the timeline—these must be con-
verted into multi-mono files.) For example, for
this to work with a stereo file, the selected re-
Export Selected dialog
Table 13. Dither and Noise Shaping with Export
Selected dialog
Bit Depth Dither
Noise
Shaping
24-bit to 24-bit No No
16-bit to 24-bit No No
24-bit to 16-bit Yes Yes
16-bit to 16-bit No No
24-bit to 8-bit Yes No
16-bit to 8-bit Yes No
For more information about using Dither,
see “Dither” on page 660.
Table 13. Dither and Noise Shaping with Export
Selected dialog
Bit Depth Dither
Noise
Shaping

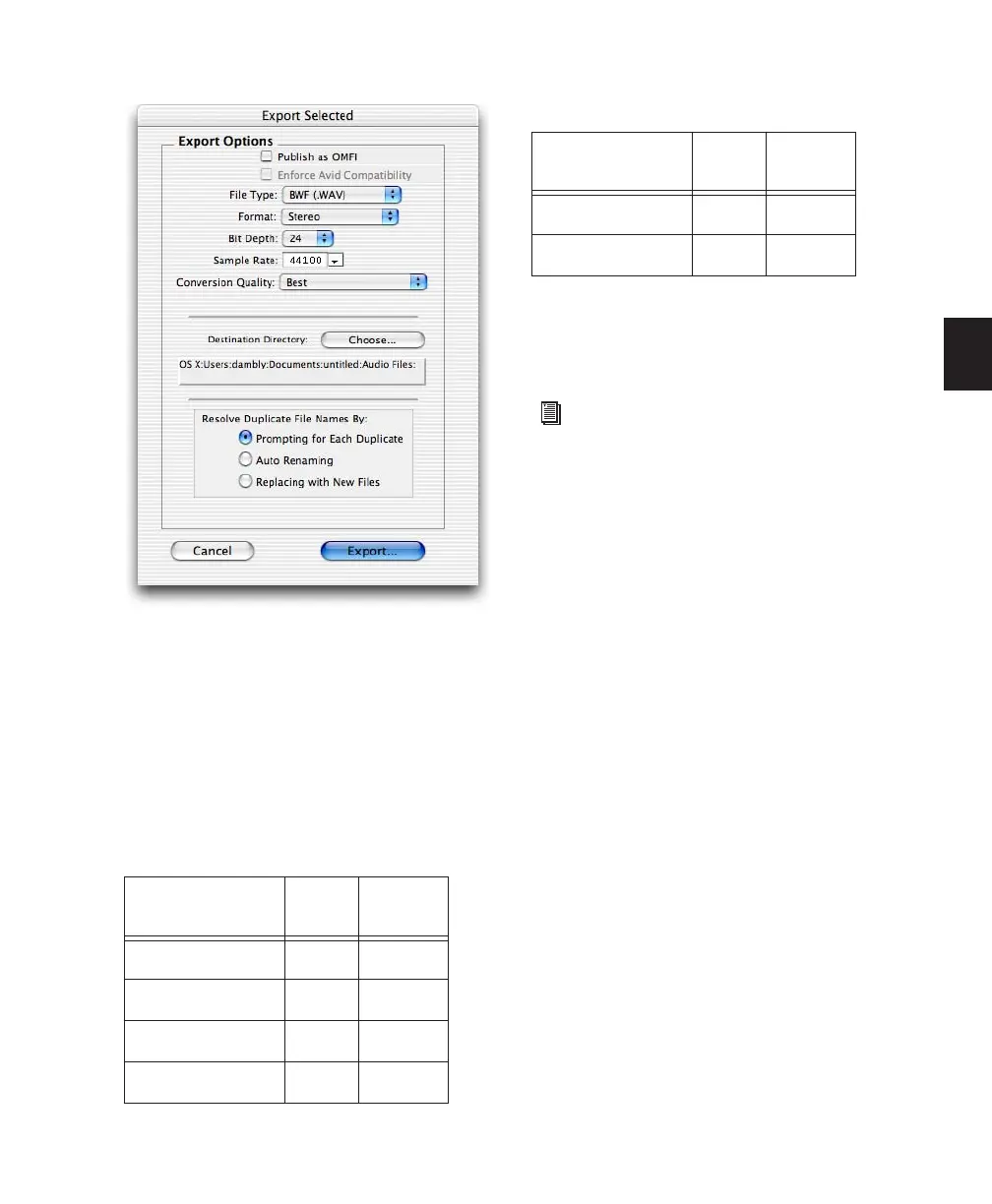 Loading...
Loading...