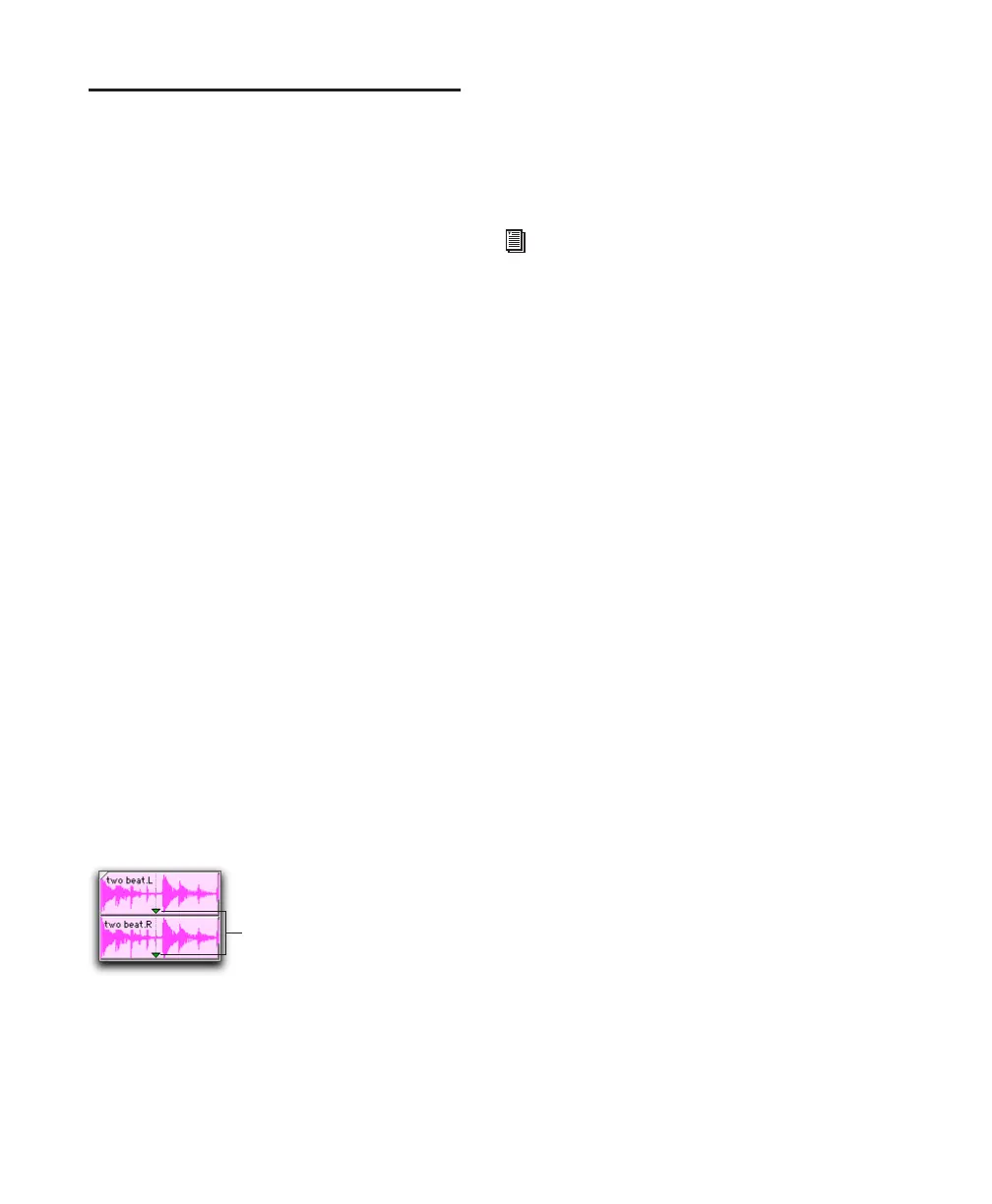Pro Tools Reference Guide434
Sync Points
The placement of regions in Grid and Spot
mode can be based on the definition of a region
sync point. Sync points are used when a specific
point within a region must be aligned to the
Grid or to a particular SMPTE or bar/beat loca-
tion. This capability is important in placing mu-
sic and sound effects for film and video work.
For example, suppose you had an audio region
for a door slam that included the creak of the
door closing, the actual slam, and the reverb of
the slam. Using a sync point for the slam lets
you spot the slam to a specific time in the ses-
sion.
To define a region sync point:
1 Enable Slip mode (see “Edit Modes” on
page 363).
2 Do one of the following:
• With the Selector tool, click at the point in
the region where you want the sync point.
– or –
• Press the Down Arrow key while playing
back.
3 Choose Region > Identify Sync Point. A small
down arrow appears at the bottom of the region,
with a vertical, light grey line indicating the lo-
cation of the sync point.
To change the location of a sync point:
■ With the Selector tool, click at a point in a re-
gion and choose Region > Identify Sync Point.
The new location is identified as the sync point
for the region.
Removing Sync Points
To remove a sync point, do one of the following:
■ Select the entire region and choose Region >
Remove Sync Point.
– or –
■ Choose the Time Grabber tool, then Alt-click
(Windows) or Option-click (Mac) the sync point
to delete it.
Displaying Sync Points
Sync points in audio regions may displayed or
hidden.
To disable the display of sync points in audio
regions:
■ Deselect View > Region > Sync Point.
To enable the display of sync points in audio
regions:
■ Choose View > Region > Sync Point.
Sync Points
Sync points
You can also move the location of a sync
point by clicking and dragging it. See
“Dragging Sync Points” on page 435.

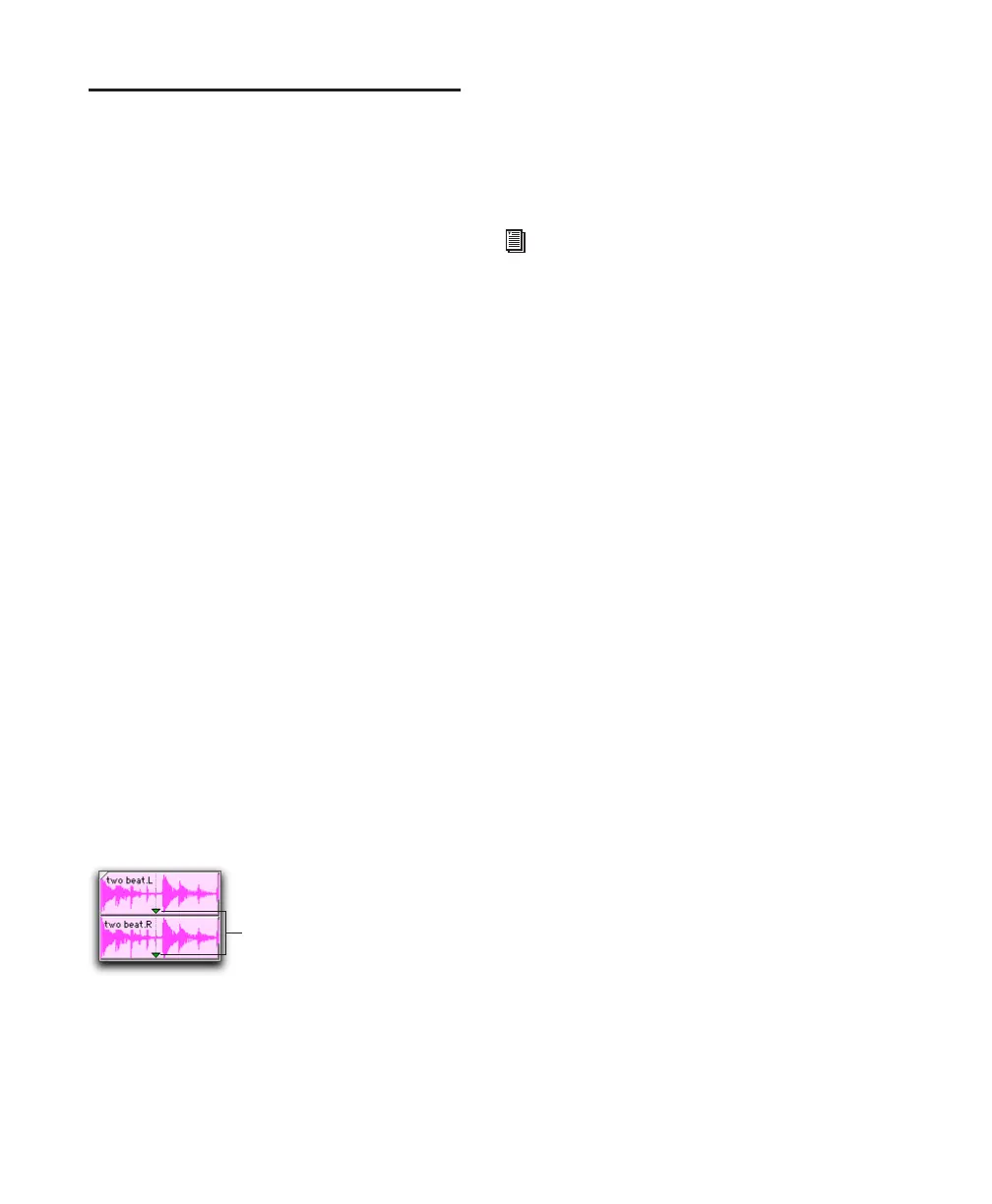 Loading...
Loading...