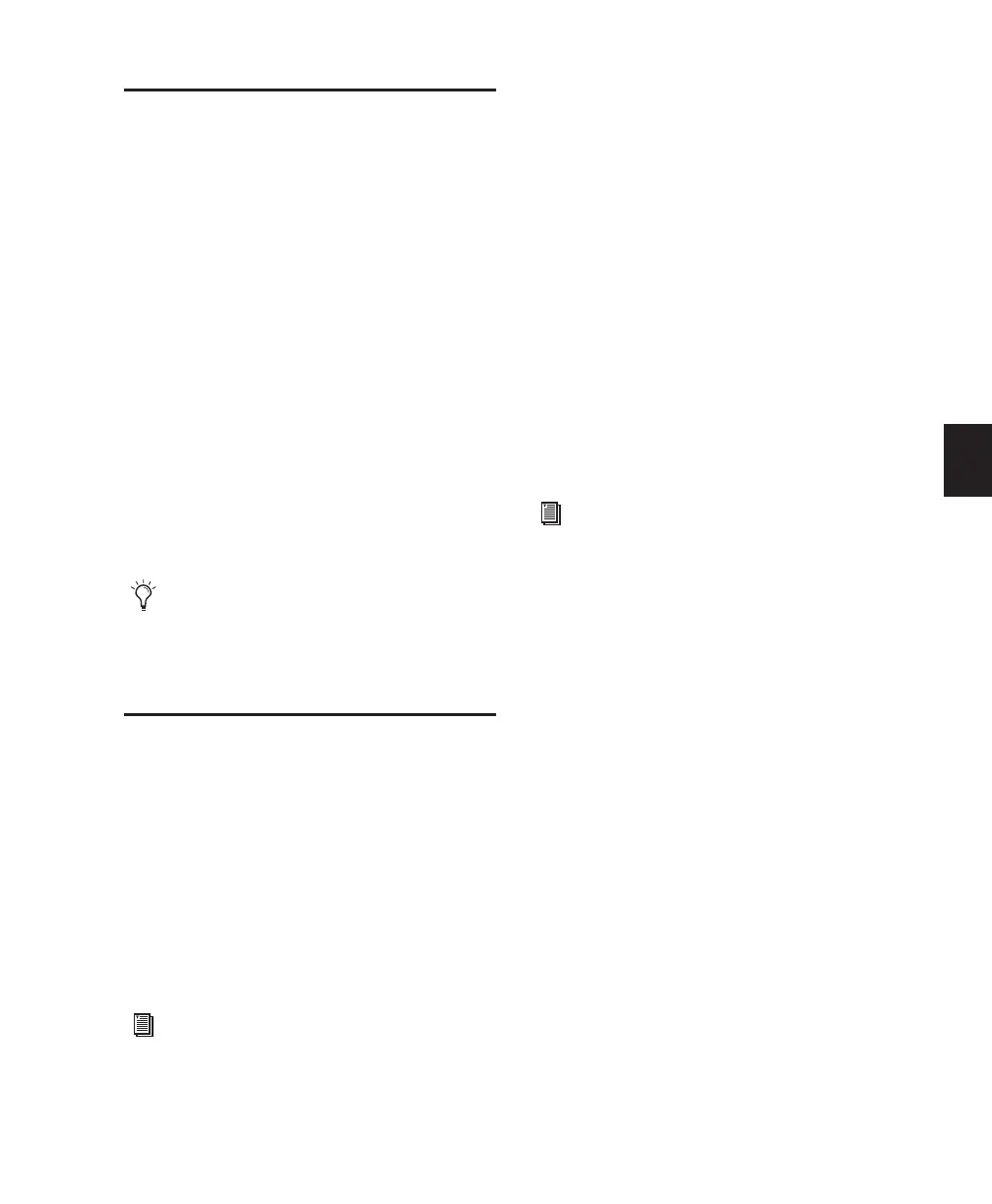Chapter 15: Audio Recording 281
Record Pause Mode
When recording a large number of tracks or
channels, or playing back a large number of
tracks while recording, Pro Tools may take a lit-
tle longer to begin recording. To avoid this de-
lay, put Pro Tools in Record Pause mode before
beginning to record.
To record from Record Pause mode:
1 Click Record in the Transport. The Record but-
ton flashes.
2 Alt-click (Windows) or Option-click (Mac)
Play in the Transport to put Pro Tools in Record
Pause mode. The Play and Record buttons both
flash.
3 To begin recording instantaneously, click Play.
4 Click Stop to stop recording.
Recording Additional Takes
After recording to an audio track, you can record
additional takes to the same track. However, if
you record these additional takes in Destructive
Record mode, the audio residing on your hard
drive from the previous takes is permanently
lost.
To keep the audio from previous takes, record
the new takes in Normal (Nondestructive)
Record mode.
To nondestructively record a new take on the
same track:
1 In the Options menu, ensure that the follow-
ing options are deselected: Destructive Record,
Loop Record, QuickPunch, TrackPunch, and De-
structivePunch.
2 Record enable the track.
3 Do one of the following:
• To record from the beginning of the ses-
sion, click Return to Zero in the Transport.
– or –
• If Options > Link Timeline and Edit Selec-
tion is enabled, click anywhere in the
track’s playlist to begin recording from that
point.
4 Click Record in the Transport to arm Pro Tools
for recording.
5 Click Play to start recording.
6 Click Stop to stop recording.
An audio file for the new take is written to disk
and appears as an audio region both in the
track’s playlist and in the Region List.
The audio from the original take remains on
your hard drive, and is still available as a region
in the Region List.
When synchronizing to time code, use
Record Pause mode to record or play back
large numbers of tracks. This decreases the
time it takes to lock to time code.
For information on audio file and region
names for new takes, see “Default Track
Names” on page 264.
To record a specific track range, with precise
start and end points, see “Punch Recording
Audio” on page 283.

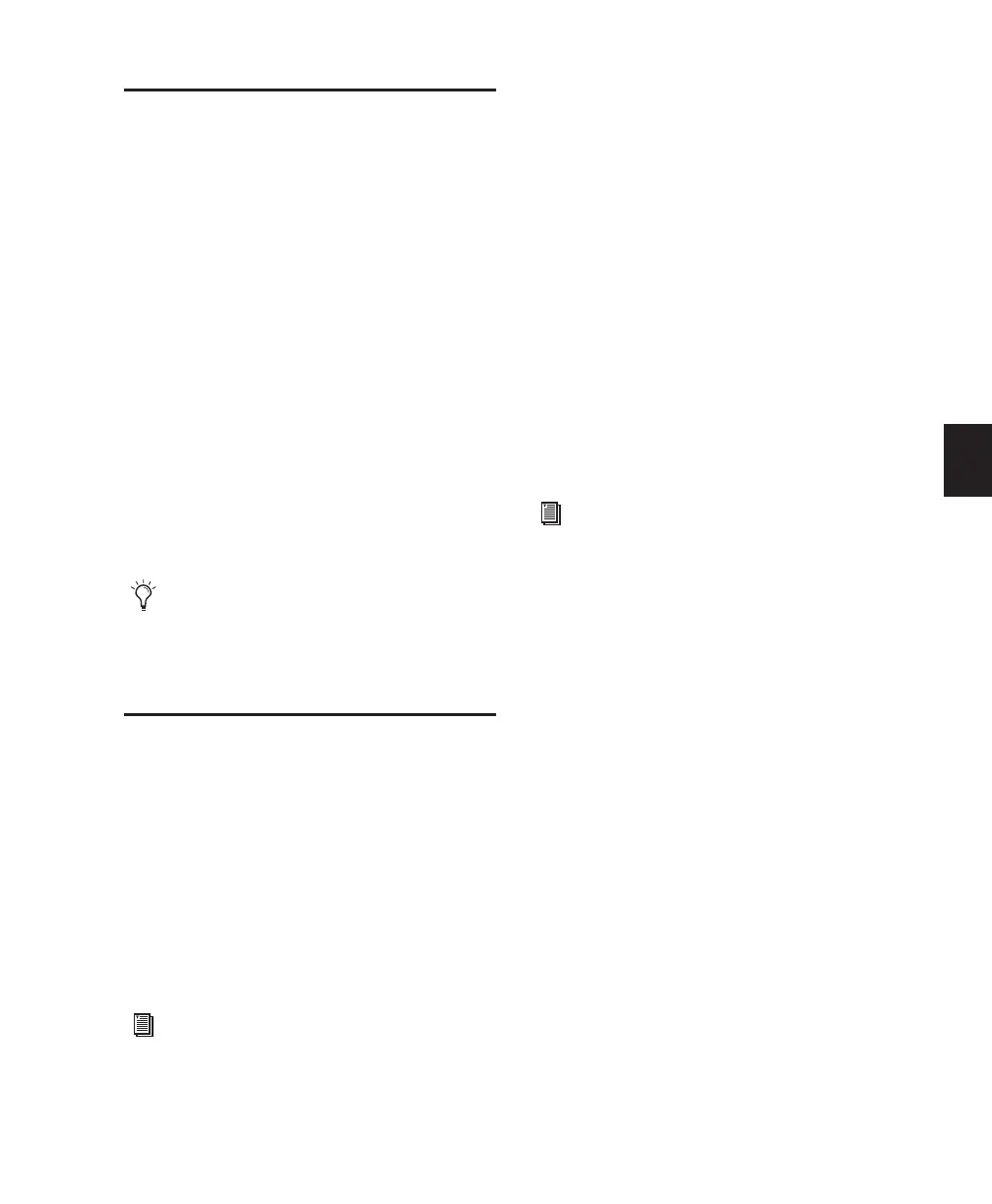 Loading...
Loading...