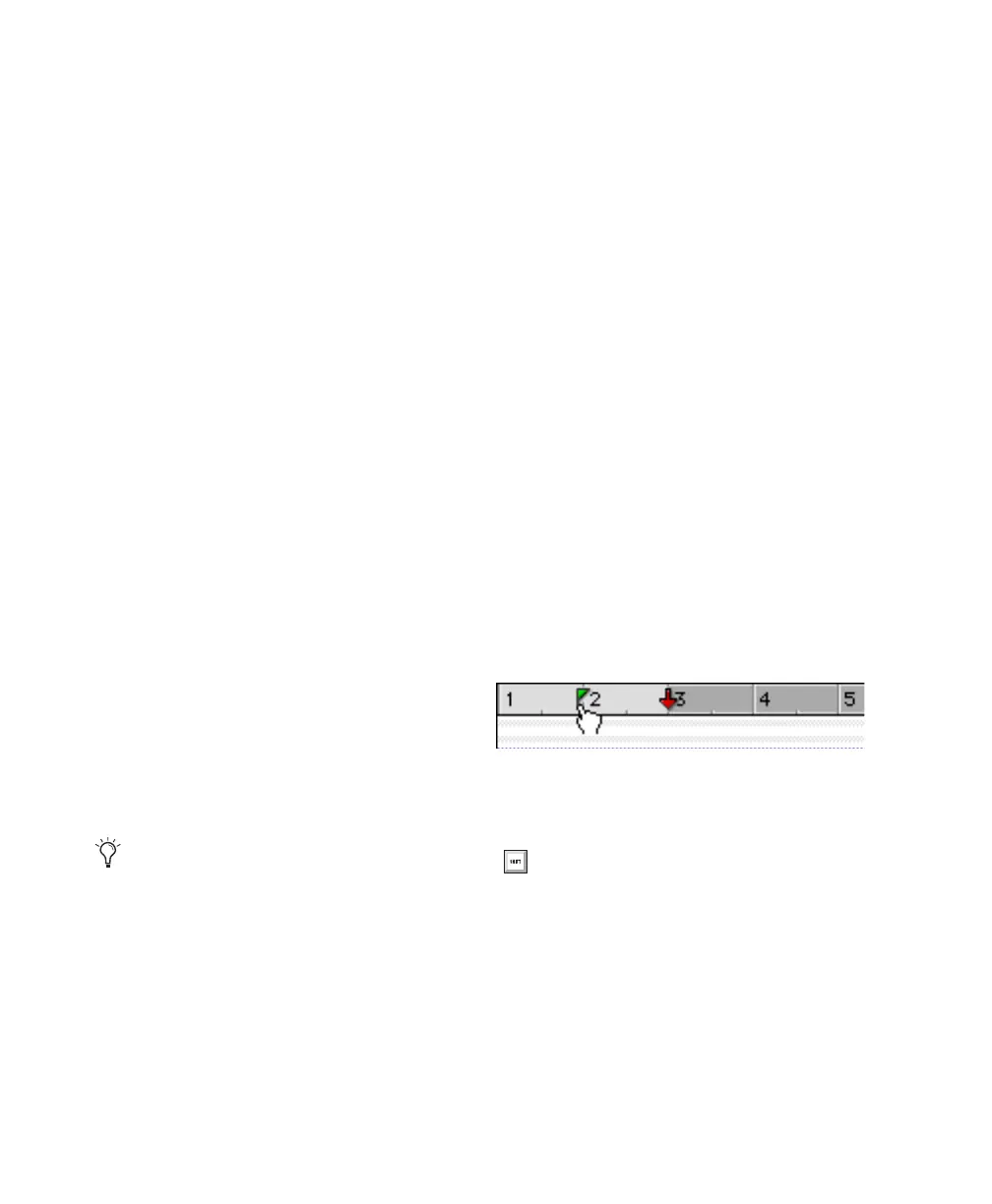Pro Tools Reference Guide292
Setting Pre- and Post-Roll in a Playlist
You can use the Selector tool to enable and dis-
able pre- and post-roll by clicking in a track’s
playlist.
To set and enable the pre- and post-roll by clicking
in a playlist:
1 Select Options > Link Timeline and Edit Selec-
tion.
2 With the Selector tool, select the record range
in the track’s playlist.
3 With the Selector tool, Alt-click (Windows) or
Option-click (Mac) in the track’s playlist before
the selection to enable the pre-roll at that loca-
tion.
4 With the Selector tool, Alt-click (Windows) or
Option-click (Mac) in the track’s playlist after
the selection to enable the post-roll at that loca-
tion.
To disable the pre- and post-roll by clicking in a
playlist:
1 With the Selector tool, Alt-click (Windows) or
Option-click (Mac) in the Edit selection near the
start to disable the pre-roll.
2 With the Selector tool, Alt-click (Windows) or
Option-click (Mac) in the Edit selection near the
end to disable the post-roll.
3 Drag the Pre-Roll Flag to the Timeline Selec-
tion Start Marker.
4 Drag the Post-Roll Flag to the Timeline Selec-
tion End Marker.
Enabling Pre/Post-Roll from the
Options Menu
Pre- and post-roll (as a pair) can be enabled and
disabled from the Options menu.
To enable both pre/post-roll from the Options
menu:
■ Select Options > Pre/Post-Roll.
Dragging Pre- and Post-Roll Flags in the
Timebase Ruler
The Pre- and Post-Roll Flags can be moved in the
Main Timebase ruler, either separately or at the
same time, to set their location.
To set the pre- and post-roll amounts by dragging
in the Main Timebase ruler:
1 If you want the Pre- and Post-Roll flags to snap
to the current Grid value, set the Edit mode to
Grid.
2 Drag the Pre-Roll Flag to a new location in the
ruler.
3 Drag the Post-Roll Flag to a new location in
the Timebase ruler.
In the timeline, you can reset the pre- and
post-roll to zero. First, drag the Pre-Roll Flag
to the Timeline Selection Start Marker, then
drag the Post-Roll Flag to the Timeline Se-
lection End Marker.
Dragging a Pre-Roll Flag in a Timebase ruler
To set pre- and post-roll values to the same
amount, Alt-drag (Windows) or Option-
drag (Mac) either the Pre- or the Post-Roll
Flag in the ruler. The deselected flag will
immediately reset to the same value, and
will adjust accordingly as you drag the se-
lected flag.

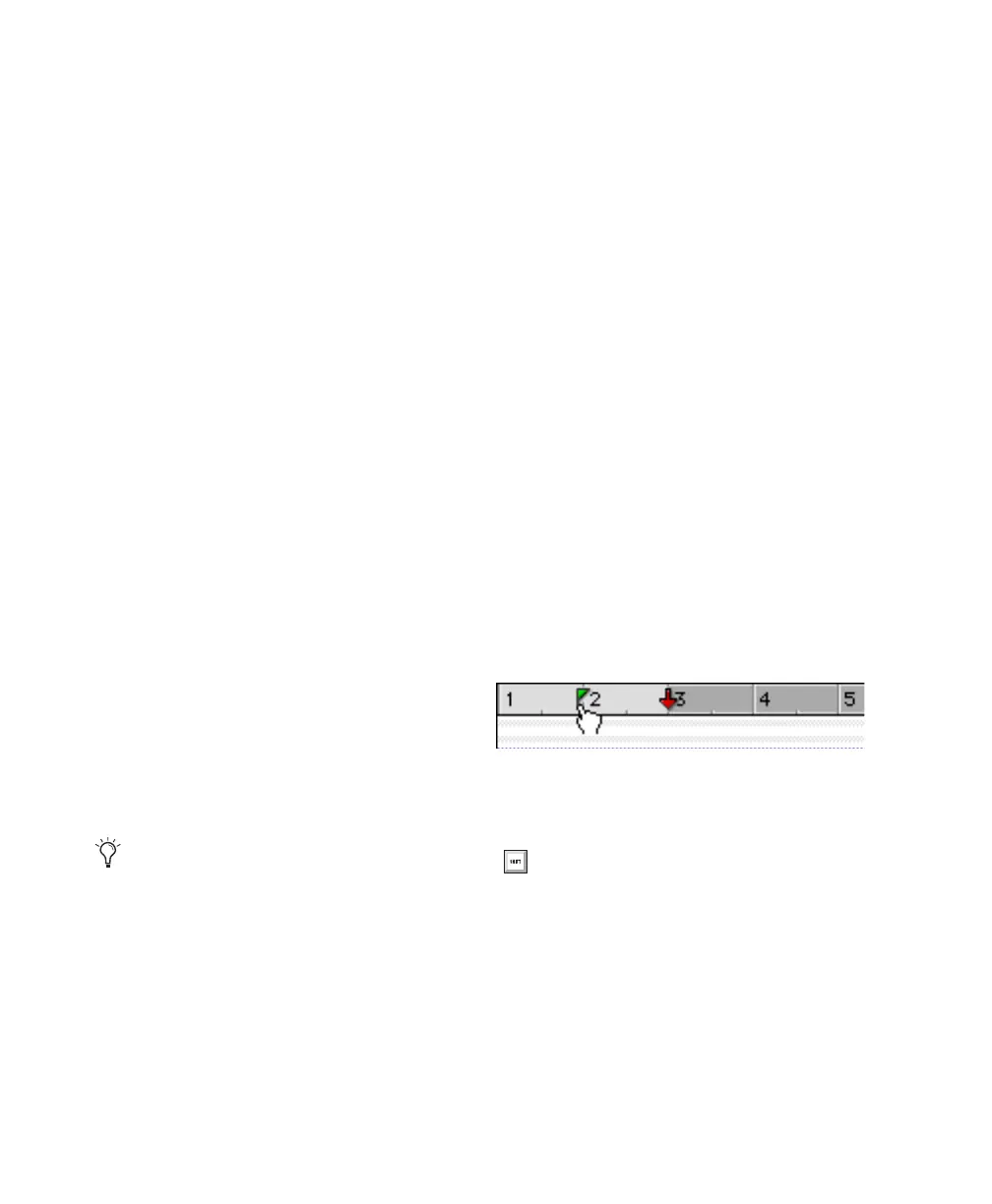 Loading...
Loading...