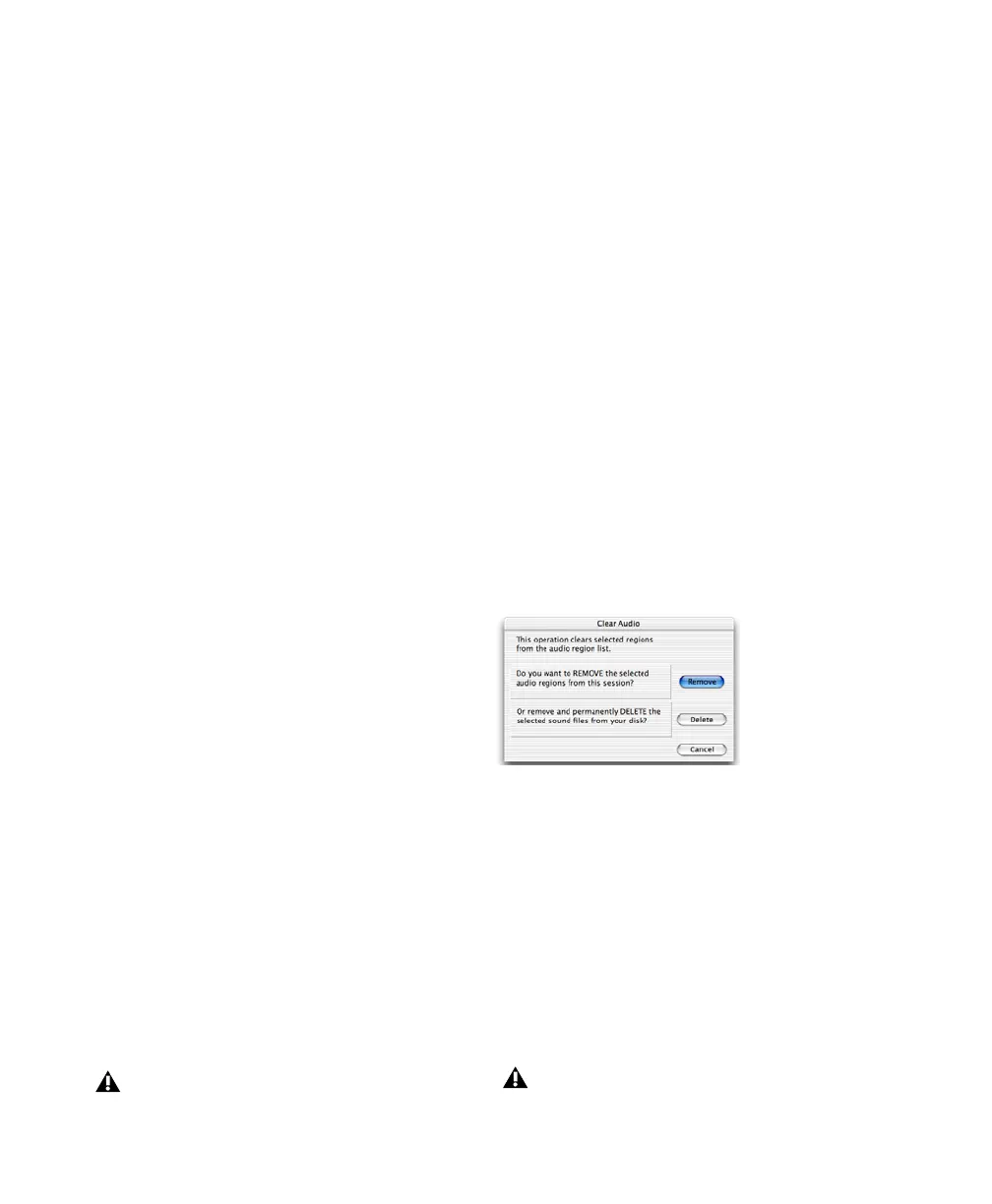Pro Tools Reference Guide490
Hiding Auto-Created Regions
You can hide regions that were automatically
created during the course of editing.
To hide auto-created regions:
■ In the Region List, deselect Show > Auto-Cre-
ated. With this option deselected, only user-de-
fined regions appear in the Region List.
User-defined regions include:
• Whole-file regions
• Regions created during recording
• Imported regions
• Renamed regions
• Regions created as a result of AudioSuite
processing
• New regions created with the Region >
Capture command or the Edit > Separate
Region commands
• Regions created by trimming whole-file au-
dio regions
When auto-created regions are hidden,
Pro Tools warns you if the number of auto-cre-
ated regions exceeds a certain threshold, and
gives you the option of deleting them. If you
choose to delete them, all auto-created regions
are deleted at the same time.
To ensure that you keep any specific auto-cre-
ated regions, renaming them (see “Renaming
Regions” on page 488).
Removing Unwanted Regions
In the Region List, you can select unwanted re-
gions and then use the Clear command to re-
move them from the session, whole-file regions
can also be permanently removed from the hard
drive on which they are stored.
To find and remove unused regions in a session:
1 Do any of the following:
• For MIDI regions, from the Region List
pop-up menu, choose Select > Unused.
– or –
• For audio regions, from the Region List
pop-up menu, choose Select, then choose
Unused, Unused Except Whole Files, or
Offline (as appropriate).
2 After all unused regions are selected, choose
Clear from the Region List pop-up menu.
3 In the Clear Audio dialog, do one of the fol-
lowing:
• Click Remove to remove the unused re-
gions from the session.
– or –
• If clearing a whole-file audio region and
you want to permanently remove the au-
dio file from your hard drive, click Delete.
When deleting audio files for multiple regions,
Pro Tools presents a warning dialog for each au-
dio file.
To bypass repeated warning dialogs:
■ Alt-click (Windows) or Option-click (Mac) the
Delete button in the Clear dialog. This perma-
nently deletes each successive audio file from
your hard drive (for each of the unused regions)
without any further warning.
The Clear command cannot be undone.
Clear Selected dialog (audio regions)
Use this “power delete mode” with caution:
Deletion of these files cannot be undone.

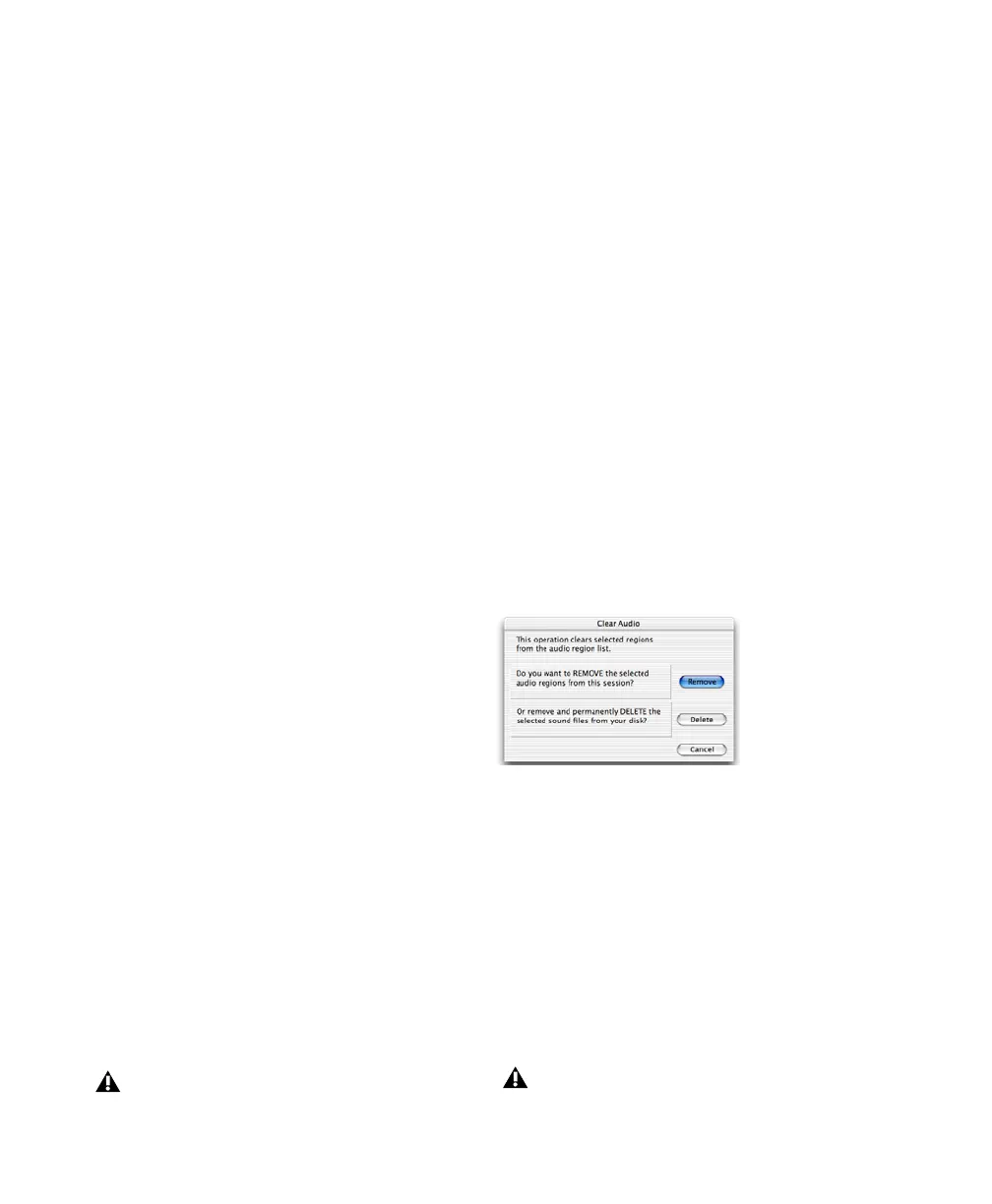 Loading...
Loading...