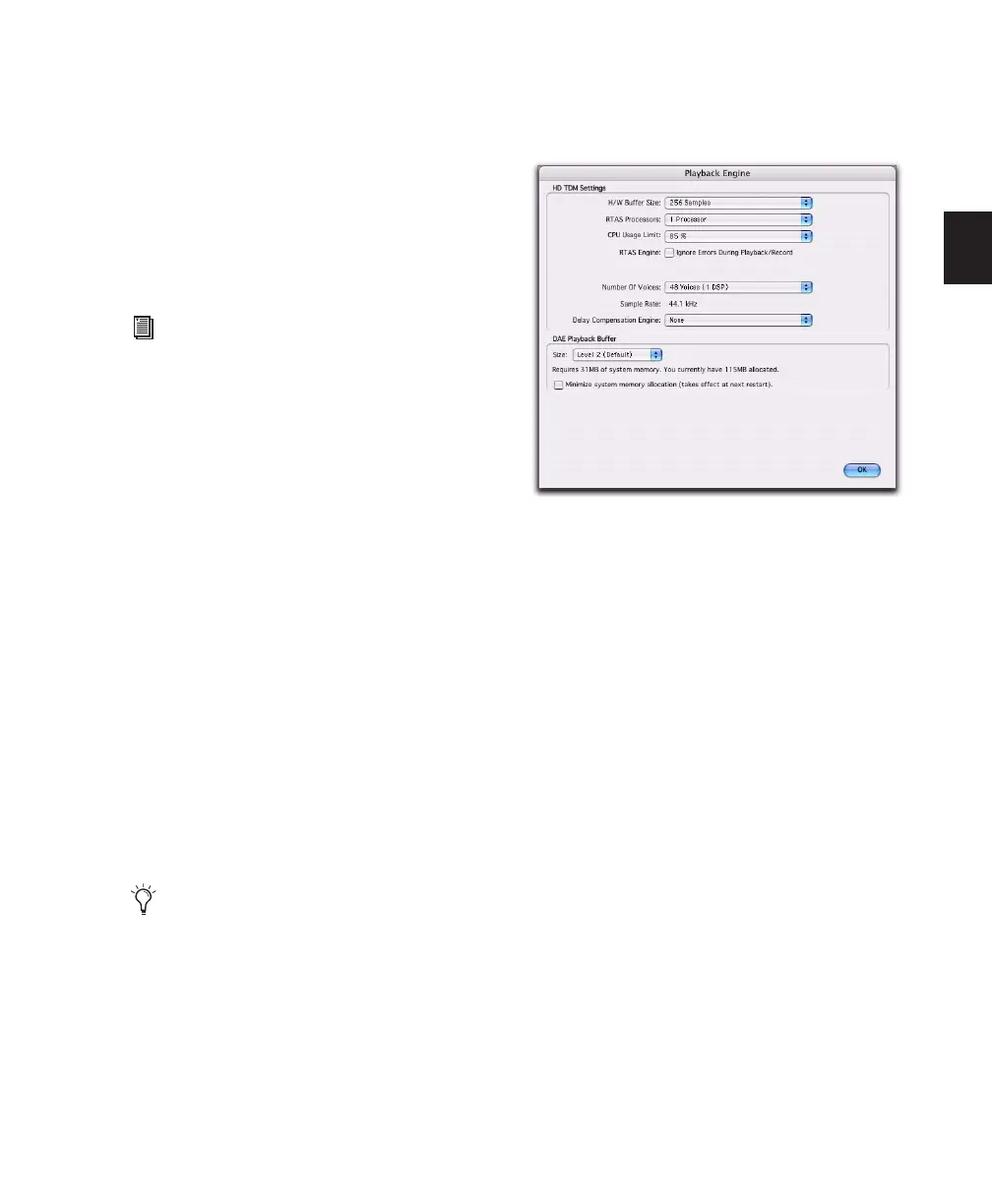Chapter 5: System Setup 37
To configure the Delay Compensation Engine:
1 Choose Setup > Playback Engine.
2 From the Delay Compensation Engine pop-up
menu, select a Delay compensation setting.
3 Click OK.
The Delay Compensation setting is saved as a
session and system preference.
DAE Playback Buffer Size
The DAE Playback Buffer Size determines the
amount of memory DAE allocates for disk buff-
ers. The optimum DAE Playback Buffer Size for
most disk operations is Level 2.
◆ DAE Playback Buffer Size settings lower than
Level 2 may improve playback and recording
initiation speed, but may make it difficult to
play or record tracks reliably with sessions con-
taining a large number of tracks or a high den-
sity of edits, or running on slower or heavily
fragmented hard drives.
◆ DAE Playback Buffer Size settings higher than
Level 2 will allow for a higher density of edits in
a session or a higher track count when using
slower hard drives. However, a higher setting
can also cause a time lag to occur when starting
playback or recording, and result in a longer au-
dible time lag while editing during playback.
To change the DAE Playback Buffer Size:
1 Choose Setup > Playback Engine.
2 From the DAE Playback Buffer pop-up menu,
select a buffer size. Memory requirements for
each setting are shown at the bottom of the
Playback Engine dialog.
3 Click OK.
4 If Pro Tools needs more system memory for
the DAE Playback Buffer, it will prompt you to
restart your computer.
For more information, see “Delay Compen-
sation” on page 656.
Using a larger DAE Playback Buffer Size
leaves less system memory for other tasks.
The default setting of Level 2 is recom-
mended unless you are encountering -9073
(“Disk too slow or fragmented”) errors.
Playback Engine dialog

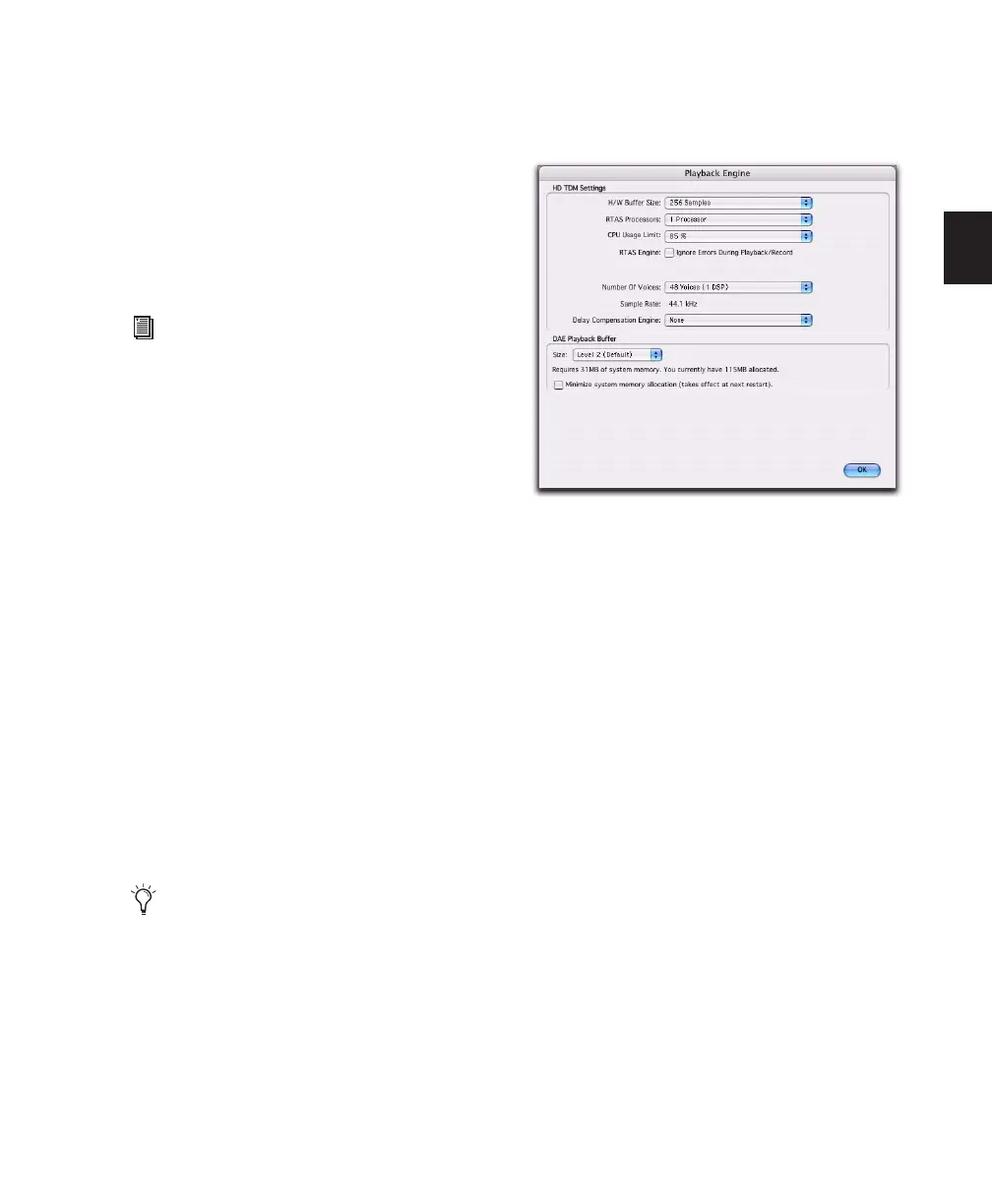 Loading...
Loading...