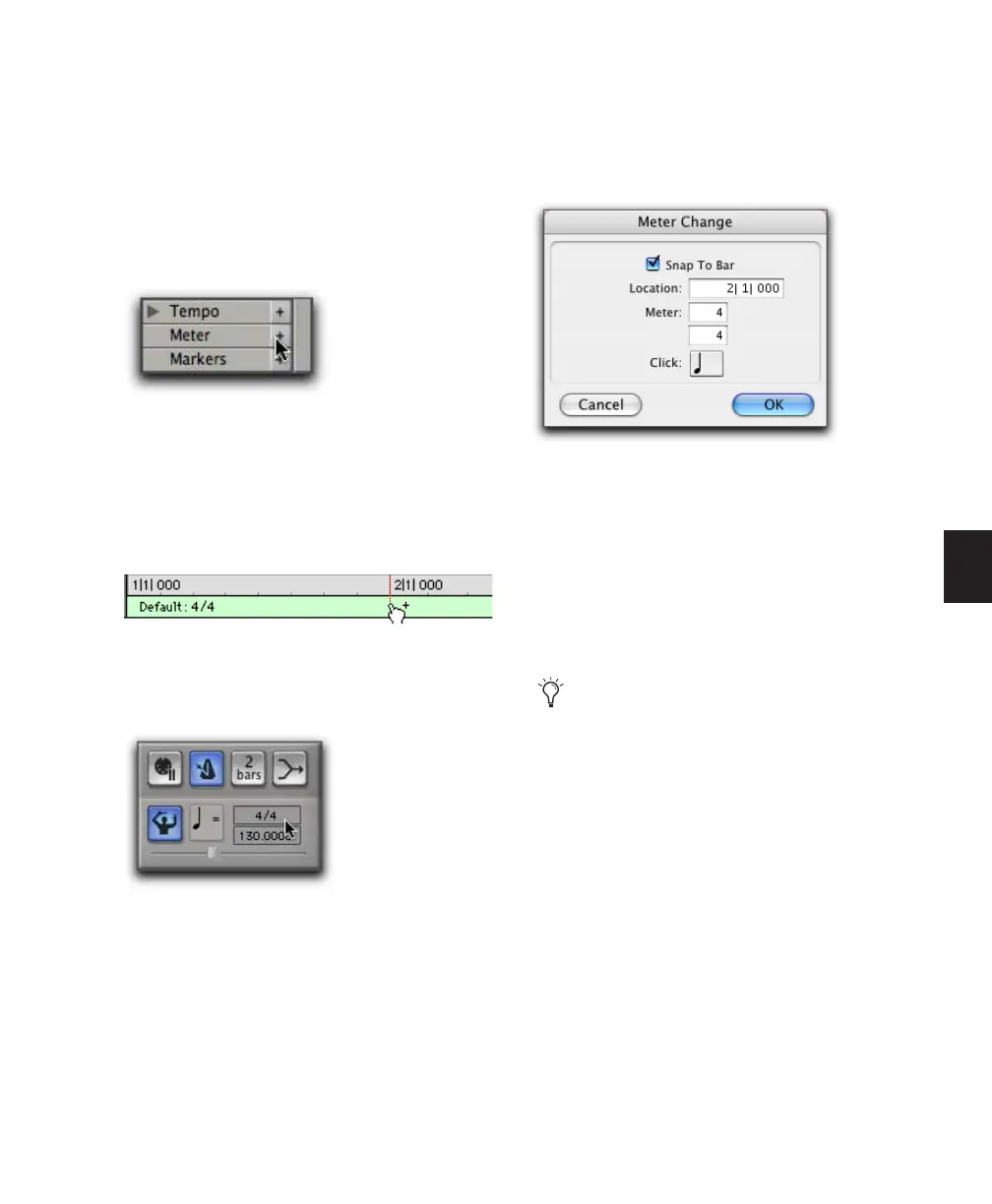Chapter 23: Conductor Tracks and Memory Locations 513
Inserting Meter Events
To insert a meter event:
1 Do one of the following:
• Choose Event > Time > Change Meter.
• Click the Add Meter Change button at the
right of the Meter ruler.
• While pressing the Start key (Windows) or
Control (Mac), move the cursor into the
Meter ruler (where the cursor changes to
the Grabber with a “+”) and click at the lo-
cation where you want to insert the event.
• Double click the meter display in the Trans-
port window.
2 In the Meter Change window, do the follow-
ing:
• Enter the Location and Meter for the meter
change.
– and –
• If you want the inserted meter event to fall
cleanly on the first beat of the nearest mea-
sure, select the Snap To Bar option.
3 Select a note value for the number of clicks to
sound in each measure. For a dotted-note click
value, select the dot (.) option.
Add Meter Change button
Manually inserting a meter event
Current Meter display in the Transport window
Meter Change window
For some meters, it may be desirable to use
a dotted value for the click. For instance, if
using a meter of 6/8, a dotted quarter note
click (yielding two clicks per measure) is
generally more suitable than a straight
eighth note click (six clicks per measure).

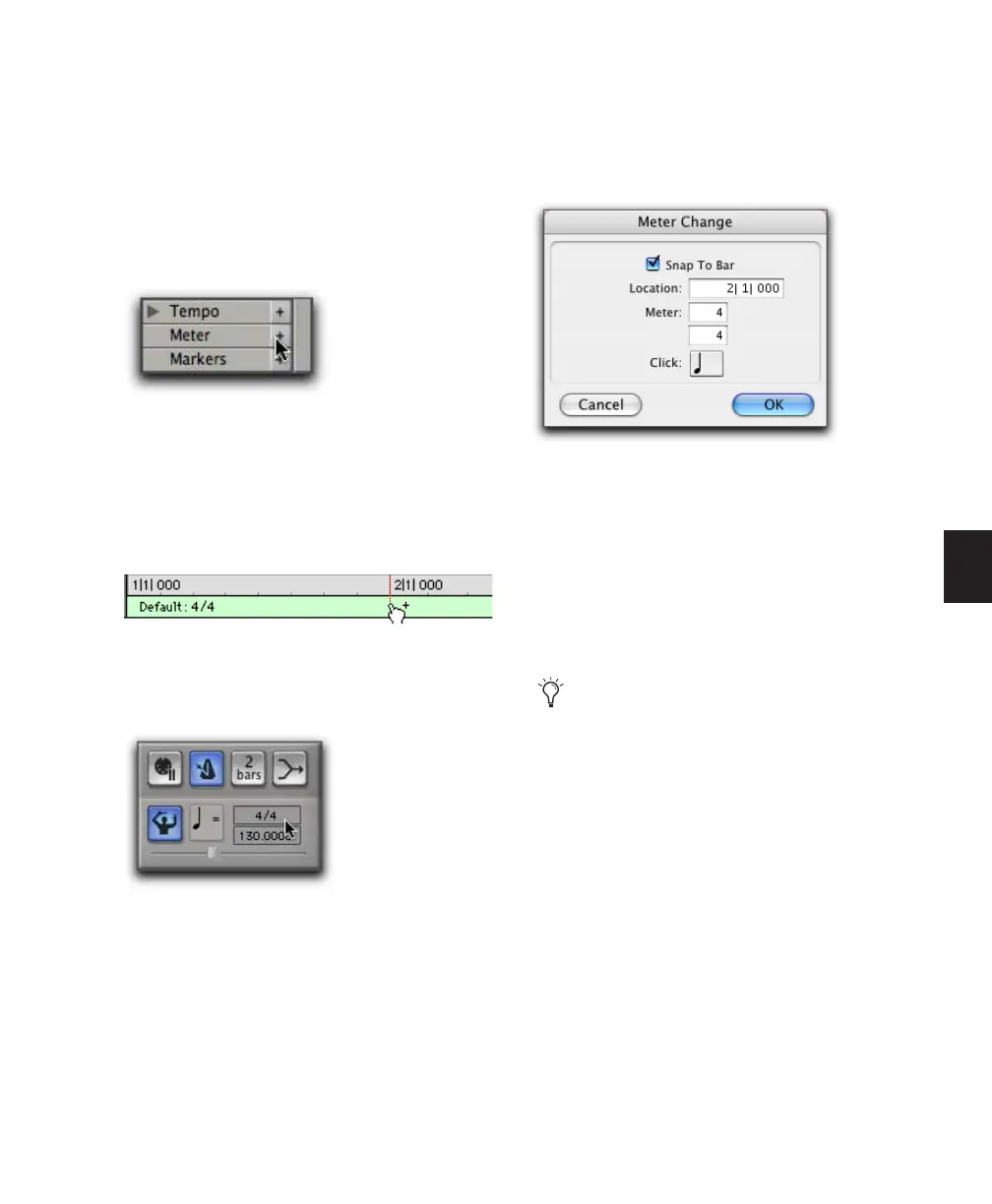 Loading...
Loading...