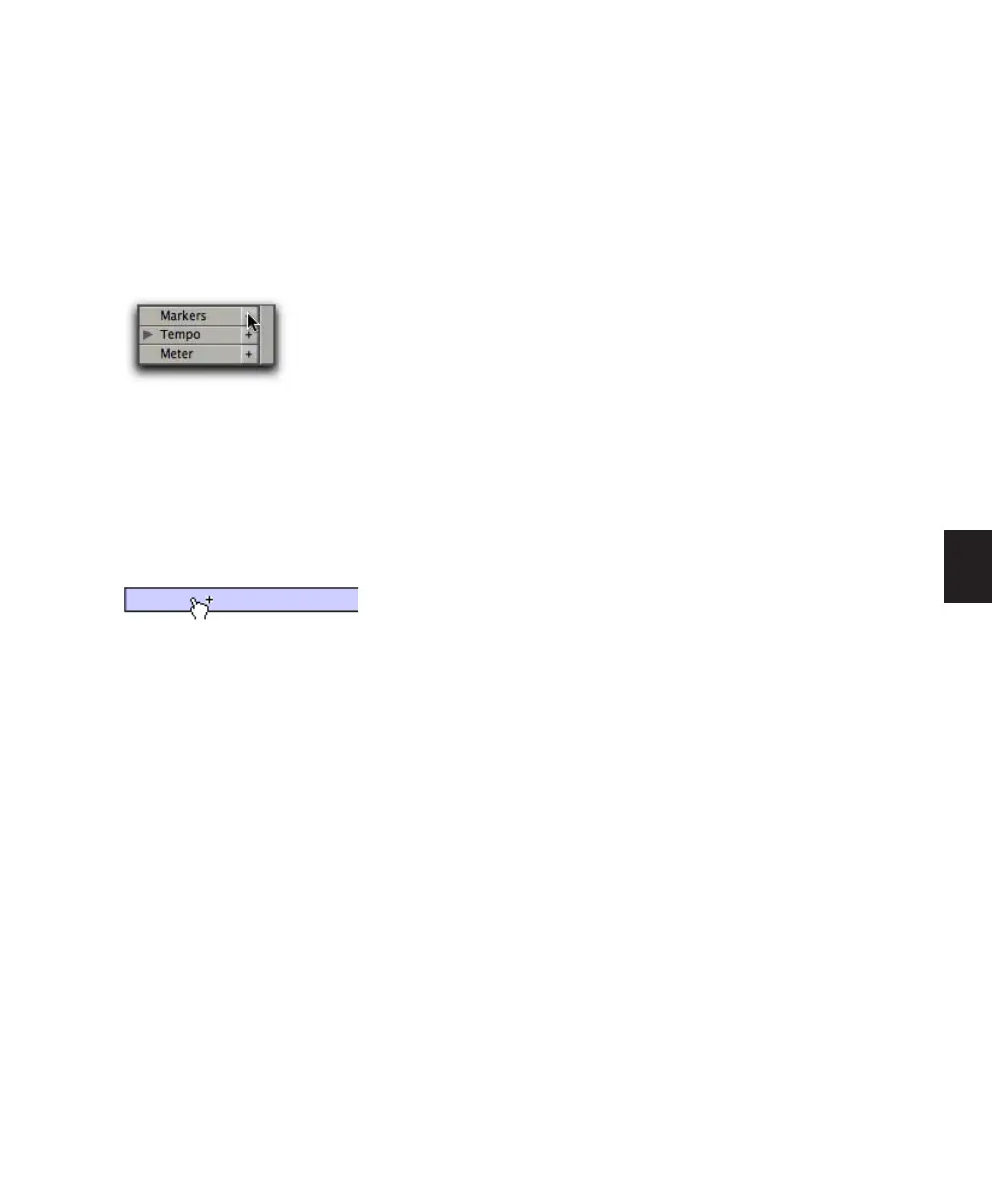Chapter 23: Conductor Tracks and Memory Locations 527
4 Do one of the following:
• Click with the Selector tool in any track or
ruler at the location where you want to
place the Marker. To place a Marker at the
beginning of a region, select the region
with the Time Grabber tool. Click the Add
Marker/Memory Location button (or press
Enter on the numeric keypad).
– or –
• While pressing the Start key (Windows) or
Control (Mac), move the cursor into the
Markers ruler (where the cursor changes to
the Grabber with a “+”) and click at the lo-
cation where you want to place the Marker.
5 In the New Memory Location dialog, select
the Marker option and specify the Reference as
either Bar|Beat or Absolute.
6 Enter a name for the new Marker and select
any General Properties you want to save with
the Marker.
7 Click OK. The Marker is created and appears in
the Markers ruler, and in the Memory Locations
window.
To create a Selection Memory Location:
1 Configure any session settings you will save
with the Selection Memory Location, such as
zoom settings, pre- and post-roll times,
Show/Hide status for tracks, Track Heights, and
Edit and Mix Group enables.
2 Select a range of material in one or more
tracks.
3 Do one of the following:
• Press Enter on the numeric keypad.
– or –
• From the pop-up menu in the Memory Lo-
cations window (click the Name button),
choose Add Memory Location.
4 In the New Memory Location dialog, select
the Selection option and specify the Reference
as either Bar|Beat or Absolute.
5 Enter a name for the new Memory Location
and select any General Properties you want to
save with it.
6 Click OK. The Selection Memory Location is
created and appears in the Memory Locations
window.
To create a General Properties Memory Location:
1 Configure any session settings you will save
with the Selection Memory Location, such as
zoom settings, pre- and post-roll times,
Show/Hide status for tracks, Track Heights, and
Edit and Mix Group enables.
2 Press Enter on the numeric keypad.
3 In the Memory Location dialog, select the
None option.
4 Enter a name for the new Memory Location
and select any General Properties you want to
save with it.
Marker/Memory Location button
Manually inserting a Marker

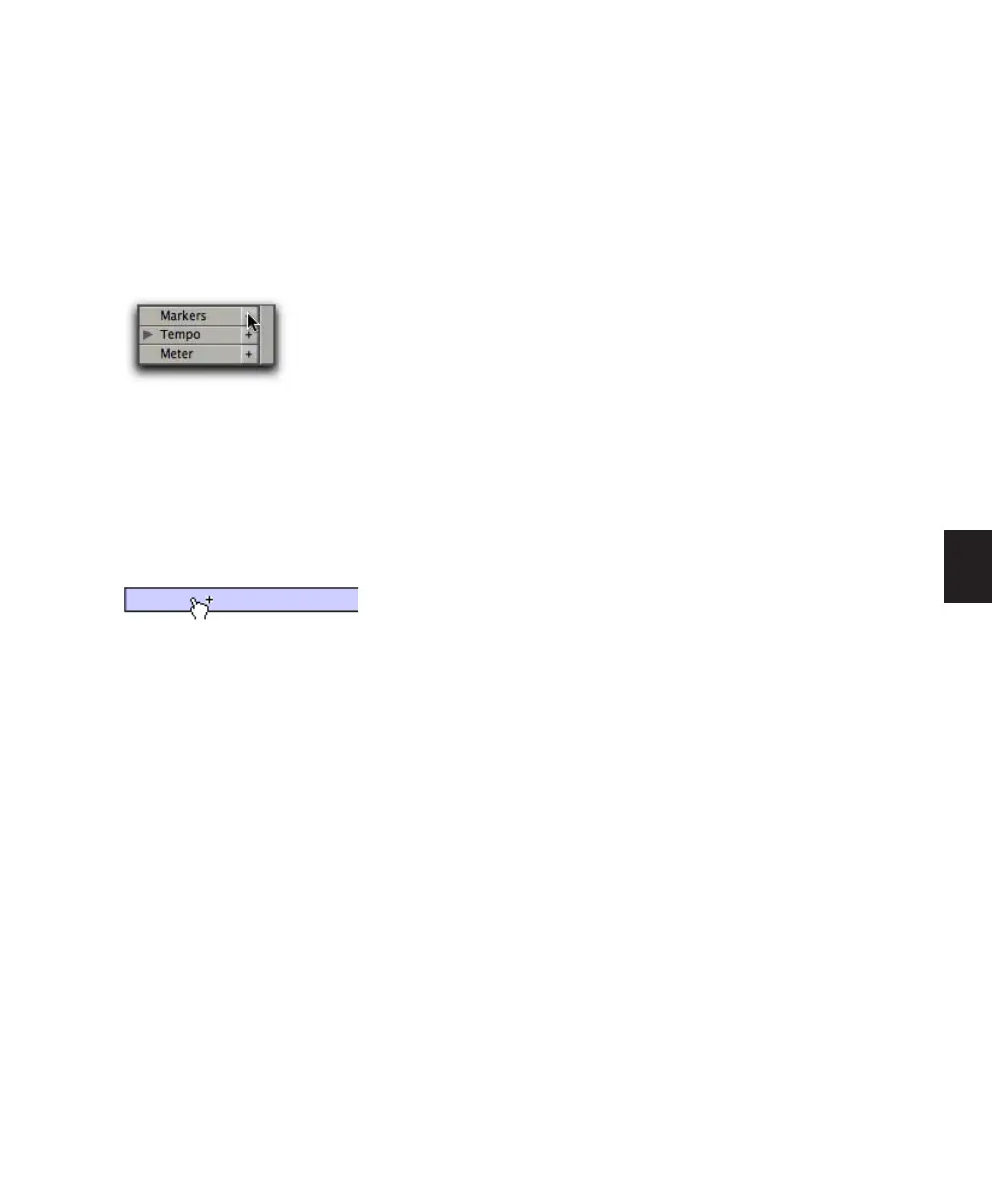 Loading...
Loading...