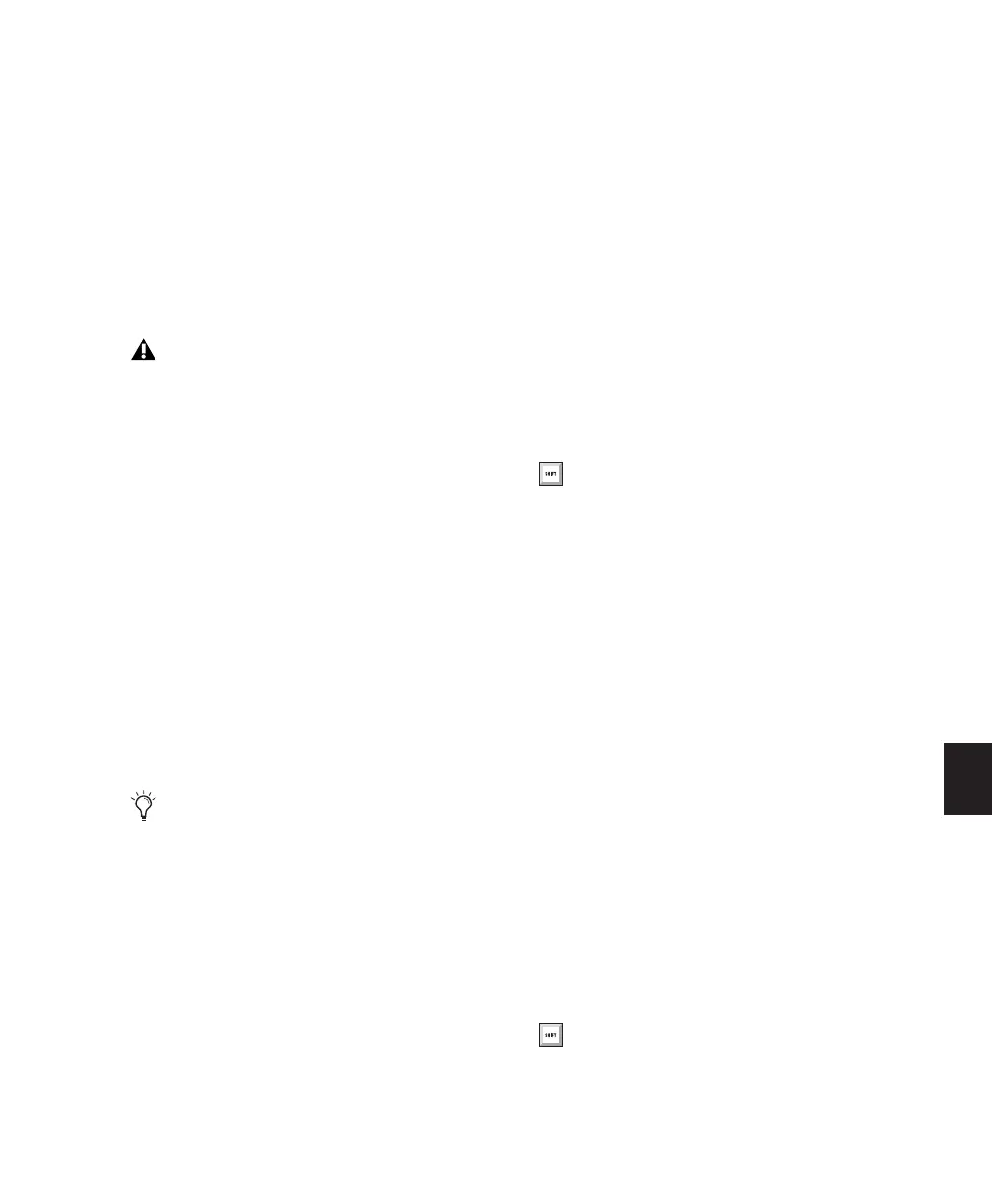Chapter 30: Automation 721
For this special paste mode to function, the fol-
lowing must be true:
• Every track selected for pasting must be cur-
rently displayed as automation data.
– and –
• There must be only one automation playlist
on the Clipboard for each target track. (The
Special Paste function cannot copy multiple
automation playlists for each track.)
To paste data into a different automation playlist:
■ Press the Start key (Windows) or Control
(Mac) when choosing Edit > Paste.
Glide Automation
(Pro Tools HD and Pro Tools LE with
DV Toolkit 2 Only)
The Glide Automation commands let you man-
ually create an automation transition (or glide)
from an existing automation value to a new
one, over a selected area.
To apply a Glide Automation to the current
automation parameter type:
1 In the Automation window, make sure the au-
tomation type is write-enabled.
2 Click the Track View selector to choose the au-
tomation type you want to automate.
3 Drag with the Selector tool in the track to se-
lect the area you want to write the glide to.
4 Change the automation parameter to the
value you want at the end of the selection. For
example, to glide automation volume to –Infin-
ity, move the Volume fader to –Infinity.
5 Choose Edit > Automation > Glide to Current.
To do a Glide Automation to all current enabled
parameters:
1 In the Automation window, make sure the au-
tomation types are write-enabled.
2 In each track you want to automate, click the
Track View selector and select from the pop-up
menu the automation type you want to auto-
mate.
3 With the Selector tool, click and drag horizon-
tally to include all the tracks you want to auto-
mate in a selection (drag vertically to define the
time range).
4 In each track you want to automate, change
the automation parameter to the value you
want at the end of the selection.
5 Choose Edit > Automation > Glide to All En-
abled.
You cannot interchange automation data
between audio and MIDI tracks, or between
continuous controls (such as faders or pans)
and switched or stepped controls (such as
mute or MIDI controllers).
When gliding multiple parameters at the
same time, such as with the Surround Pan-
ner or plug-ins, use the Edit > Automation >
Glide to All Enabled option.
You can also press Alt+Forward Slash (/)
(Windows) or Option+Forward Slash (/)
(Mac).
You can also press Alt+Shift+Forward Slash
(/) (Windows) or Option+Shift+Forward
Slash (/) (Mac).

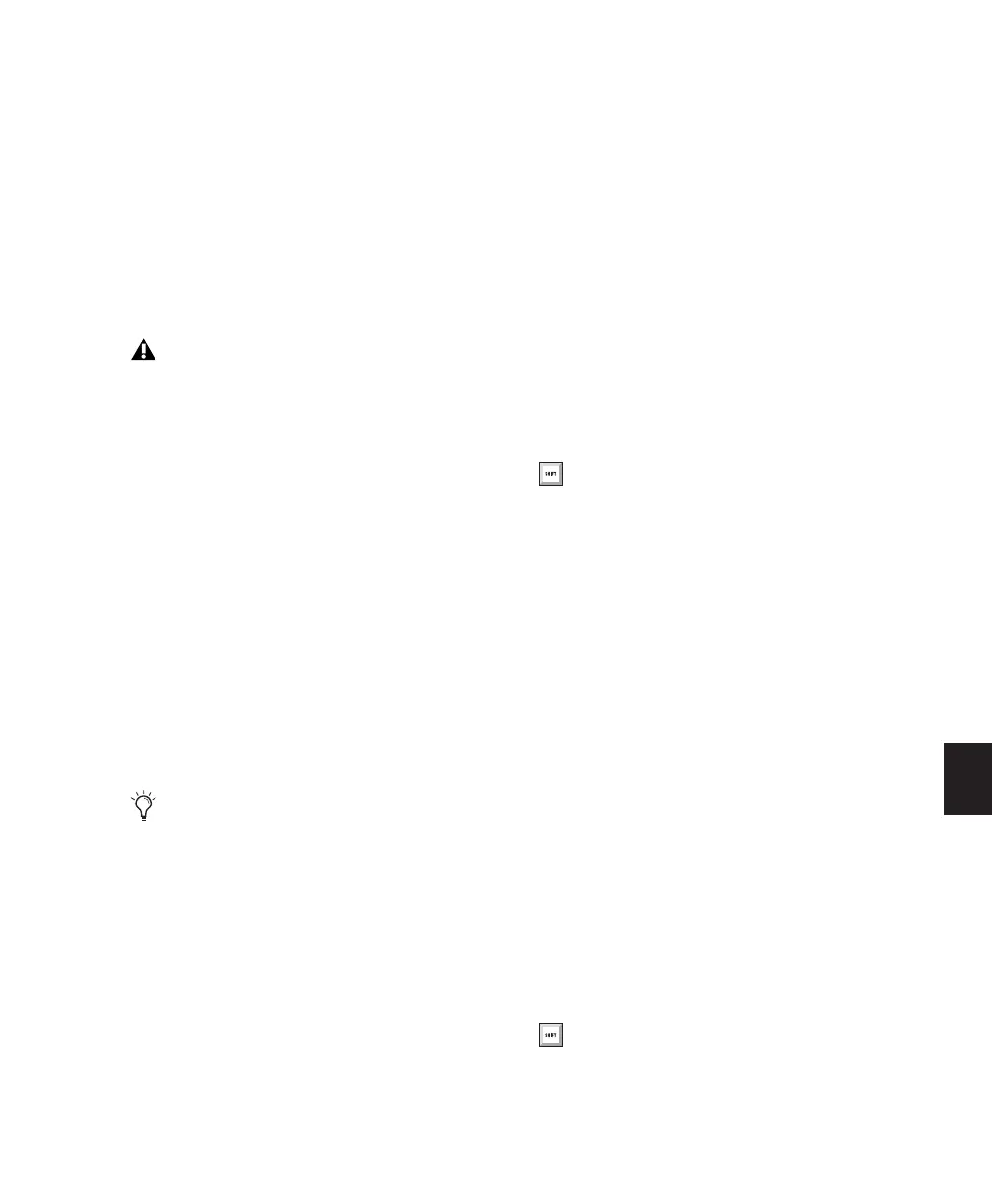 Loading...
Loading...