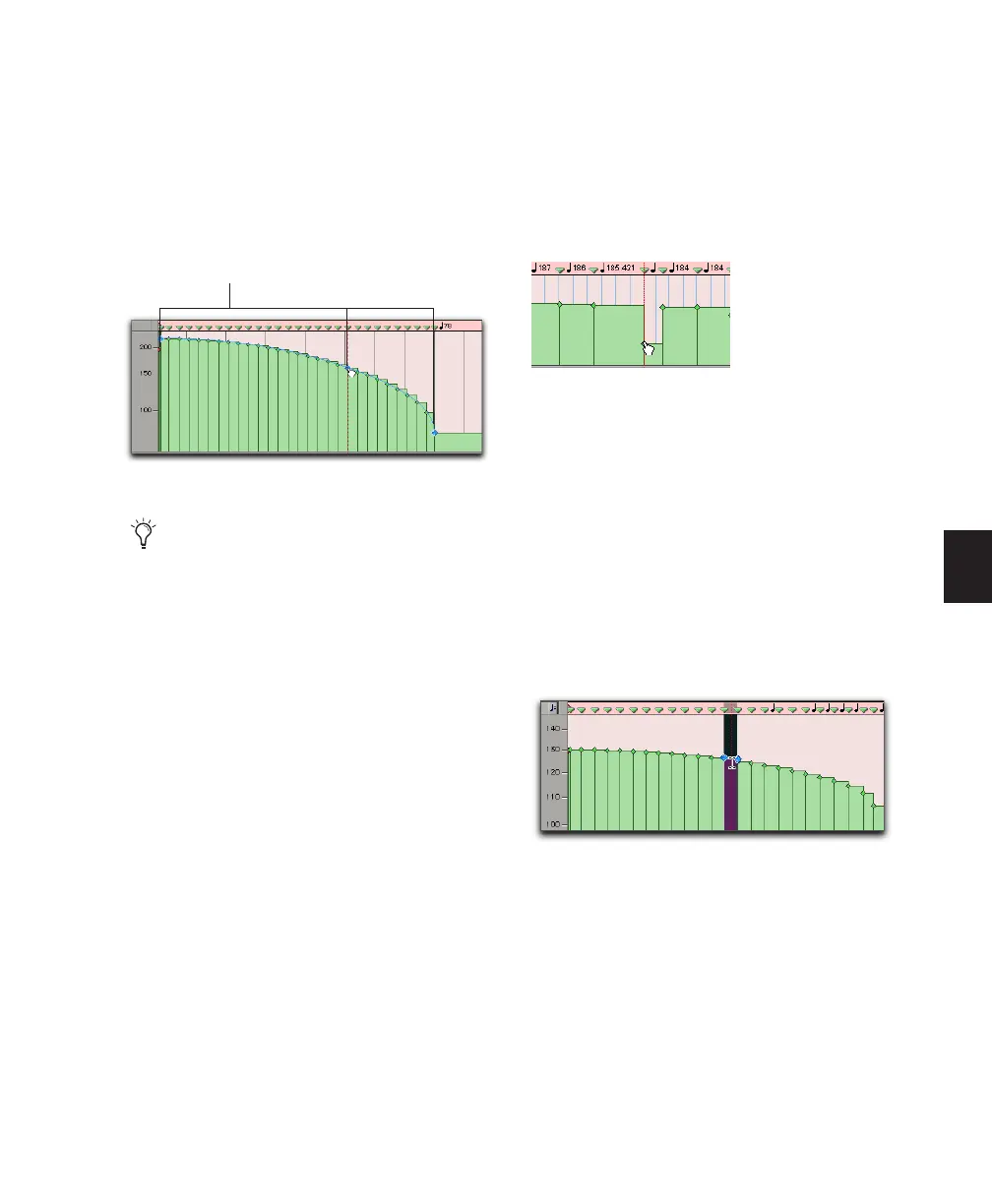Chapter 23: Conductor Tracks and Memory Locations 499
Curve Adjustment Mode
Immediately after you draw new tempos using
the Pencil tool, a tempo curve appears in blue,
outlining the newly created tempo graph. Blue
adjustment handles on the curve let you adjust
the shape and size of the new tempo graph.
The blue adjustment handles are only active un-
til a new tool is selected or a new command is
executed.
Grabbing Tempo Events
The Grabber tools let you create new tempo set-
tings by dragging tempo events in the Tempo
Editor. To remove a tempo event, Alt-click
(Windows) or Option-click (Mac) the tempo
event with any of the Grabber tools.
Drag a tempo event to the left or right to adjust
the location of the tempo change.
Selecting Tempo Events
You can easily select a single tempo event, or an
entire tempo curve within the Tempo Editor.
To Select a tempo event in the Tempo Editor:
Using the Selector tool or any Grabber tool, dou-
ble-click on the horizontal tempo line.
Tempo curve adjustment
All the new tempo events under the curve
will change as you move the Tempo Curve
Adjustment Handles. To adjust the curve
shape without the track data adjusting im-
mediately, press Start (Windows) or Control
(Mac) while adjusting the curve. Tempo
events will change to fit the new curve when
you release the mouse button.
Tempo Curve Adjustment Handles
Using a Grabber tool to change a tempo event
Selecting a single tempo event

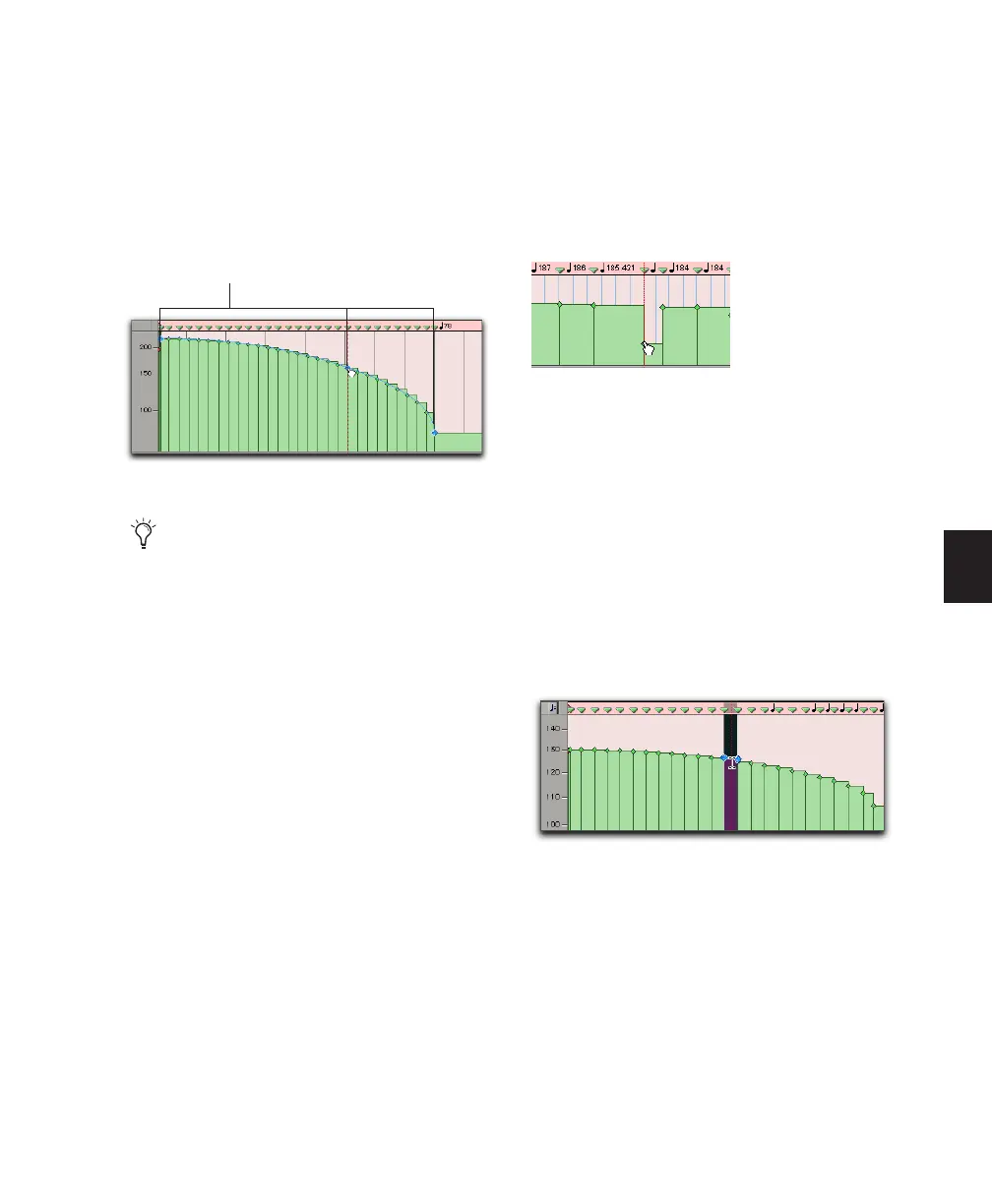 Loading...
Loading...