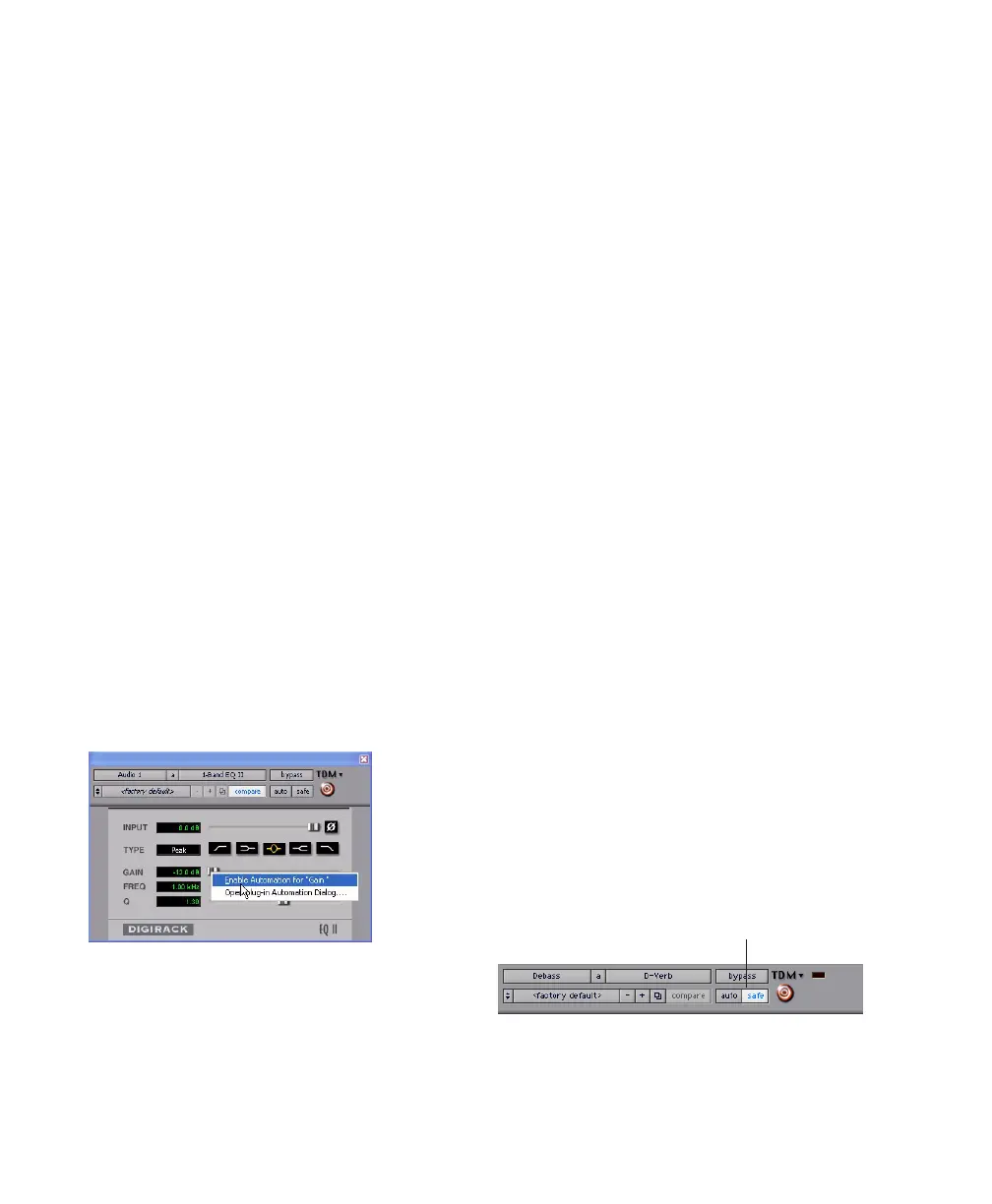Pro Tools Reference Guide704
To automate a plug-in:
1 In the Plug-in Automation Enable window,
make sure plug-in automation is enabled.
2 In the Mix or Edit window, for each track con-
taining plug-ins you want to automate, click the
Automation Mode selector and set the Automa-
tion mode. For the initial automation pass,
choose Write mode.
3 Click Play to begin writing automation, and
move the controls you want to automate.
4 When you have finished, click Stop.
Enabling Automation for Individual
Plug-in Parameters
You can enable individual plug-in controls di-
rectly from the Plug-in window.
To enable a plug-in parameter from the plug-in
window:
1 Make sure the plug-in window is open for the
plug-in you want to automate.
2 Control-Alt-Start-click (Windows) or Com-
mand-Option-Control-click (Mac) the control
for the parameter.
Enabling Automation for All Plug-in
Parameters
To enable all plug-in parameters:
1 Make sure the plug-in window is open for the
plug-in you want to automate.
2 Control+Alt+Start-click (Windows) or Com-
mand+Option+Control-click (Mac) on the Auto
button at the top of the plug-in window.
Automatically Enabling Plug-ins for
Automation
You can set Pro Tools to automatically enable all
controls of a plug-in for automation when you
first add the plug-in to your session.
To automatically enable all plug-in controls for
automation:
1 Choose Setup > Preferences and click Mixing.
2 Select “Plug-in Controls Default to Auto-En-
abled.”
3 Click OK to close the Preferences window.
Record Safing Plug-in Automation
You can protect plug-in automation from being
overwritten by using Automation Safe mode.
To enable plug-in safe mode:
1 Open a plug-in.
2 Click the Safe button so that it is highlighted.
Enabling plug-in automation for individual parameters
Automation Safe enabled plug-in
Safe enabled

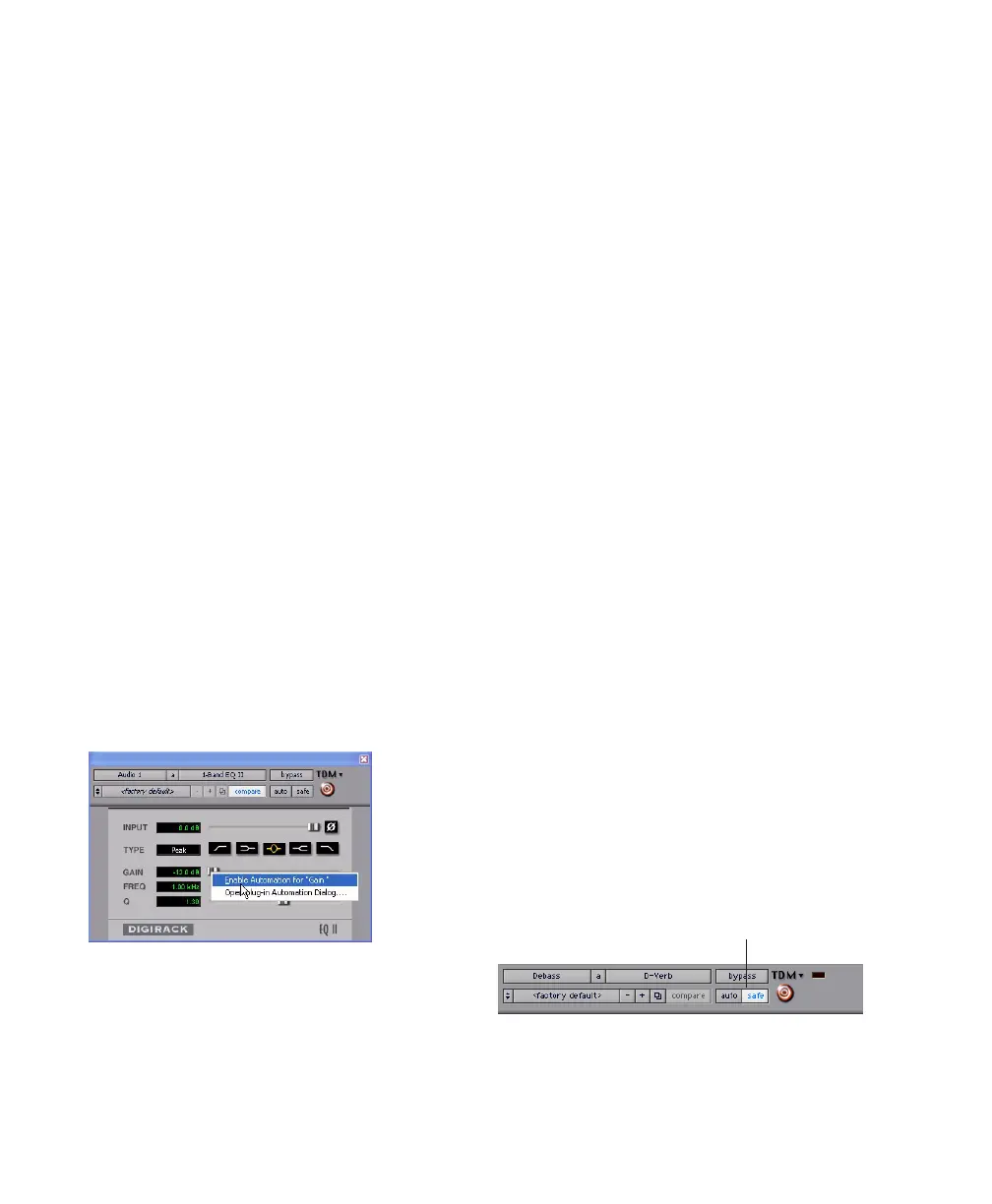 Loading...
Loading...