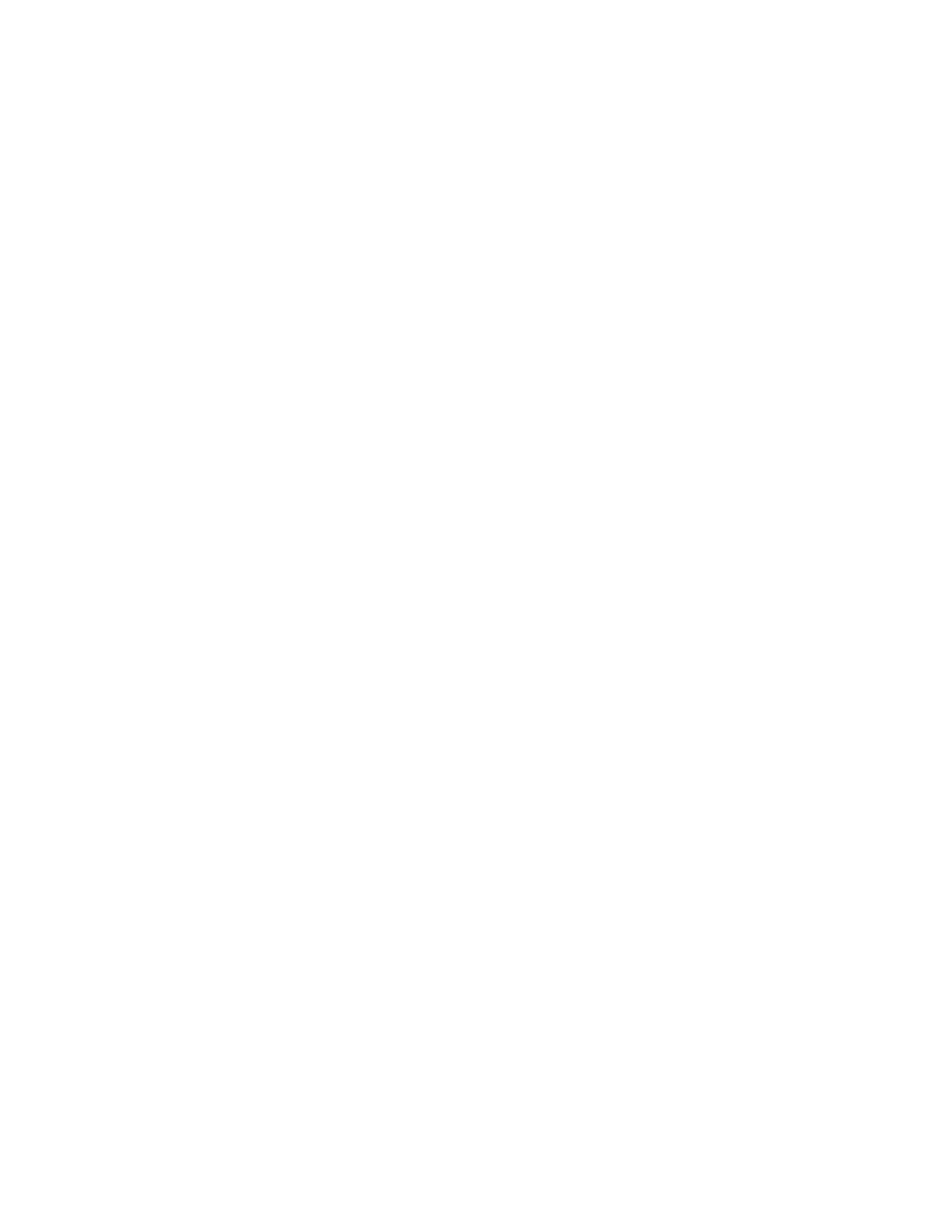© Precor Incorporated, Unauthorized Reproduction and Distribution Prohibited by Law
5 The P80 software will automatically access the USB Flash Drive files
and look for a valid software update. While the USB Flash Drive is
being validated, No Updates Available, will be displayed on the P-80
console screen. Once an update file has been identified and
validated, Updates Available, will be displayed on the P-80 console
screen. Touch the spot on the P80 console screen where Updates
Available is displayed to select.
6 A software package or list of software packages will be displayed on
the P80 console screen. Touch the spot on the P80 console screen
displaying the software package required. Note: PRECOR customer
service will specify which software package is required when the
service is requested to update P-80 Console software. If you are
unsure of which software package should be installed, contact PRECOR
customer service.
7 Touch the spot on the screen displaying Install and the P80 console
will start the software installation process. The software
installation process can take up to 35 minutes and the console will
automatically reboot when it has finished.
8 Once the download as started it is safe to remove the USB Flash
Drive device from the P80 USB port.
9 When the P80 has completed rebooting the Welcome screen will be
displayed. The installation of the software update is now complete.
10 Verify the correct version of software has been installed. This can
be found by accessing the main menu using the instructions provided
in steps 1 and 2, then selecting About. The software version will
be displayed under Installed Bundle Version and should match the
package selected in step 5.
P80 System Tests
1 Refer to Procedure P80 Settings (on page 51), to access the Equipment
Usage menus.
2 The systems tests allow you to check specific functions of the
equipment.
3 To select a Systems Test touch on an item in the Systems Test menu.
4 Touch BACK to Settings.

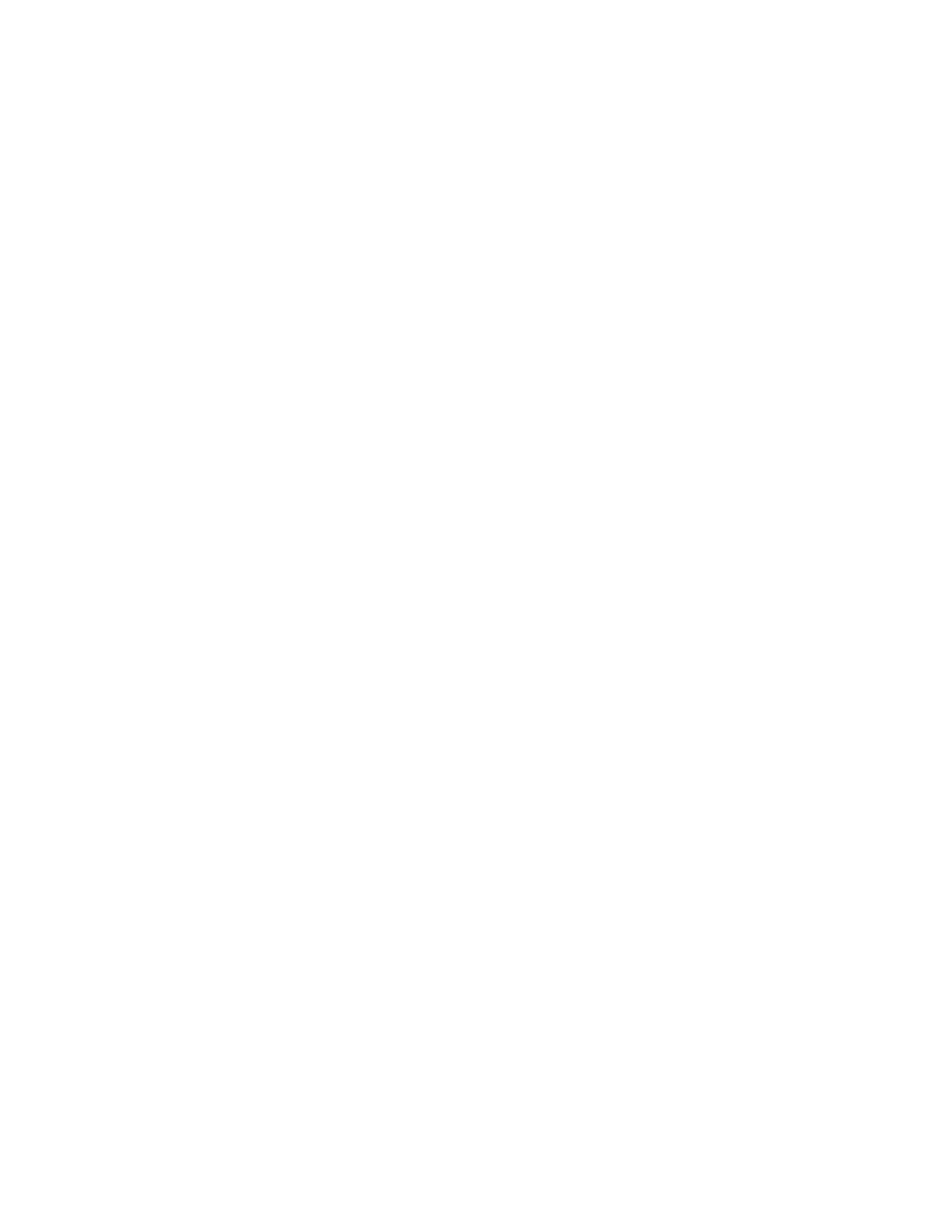 Loading...
Loading...