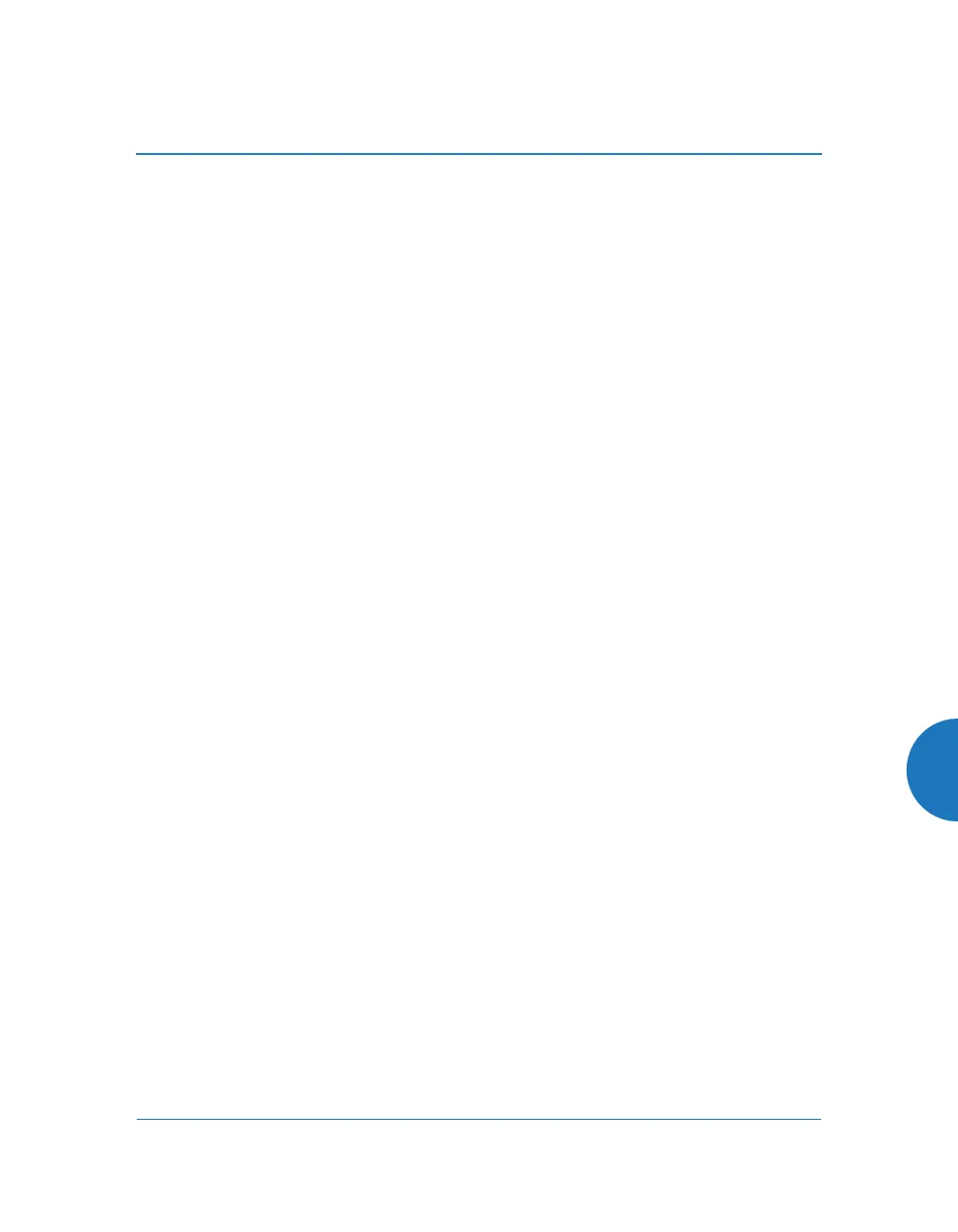Wireless Access Point
533
Upgrading the AP Using the Boot Loader
If you are experiencing difficulties communicating with the AP using the Web
Management Interface, the AP provides lower-level facilities that may be used to
accomplish an upgrade via the Boot Loader (XBL).
1. Log in to your Xirrus customer support account and download the latest
software update. The software update is provided as a zip file. Unzip the
contents to a local temp directory. Take note of the extracted file name in
case you need it later on — you may also need to copy this file elsewhere
on the network depending on your situation.
2. Install a TFTP server software package if you don't have one running. It
may be installed on any computer on your network, including your
desktop or laptop. The Solar Winds version is freeware and works well.
http://www.solarwinds.com
The TFTP install process creates the TFTP-Root directory on your C:
drive, which is the default target for sending and receiving files. This may
be changed if desired. Place the extracted Xirrus software update file(s)
on this directory.
You must make the following change to the default configuration of the
Solar Winds TFTP server. In the File menu, select Configure, then select
the Security tab. Click Send files and click OK.
3. Determine the IP address of the computer hosting the TFTP server. (To
display the IP address, open a command prompt and type ipconfig)
4. Connect your AP to the computer running TFTP: a) if the AP has a
Console port, connect a serial cable to it and open a terminal program; or
b) use Xircon to communicate with the AP. Download Xircon and see the
This procedure does not apply to Boot Loader versions 7000 or higher (these
recent versions are supplied with ArrayOS 7.3 and above). See “Access
Point Information” on page 102 to view the Boot Loader version on the AP.

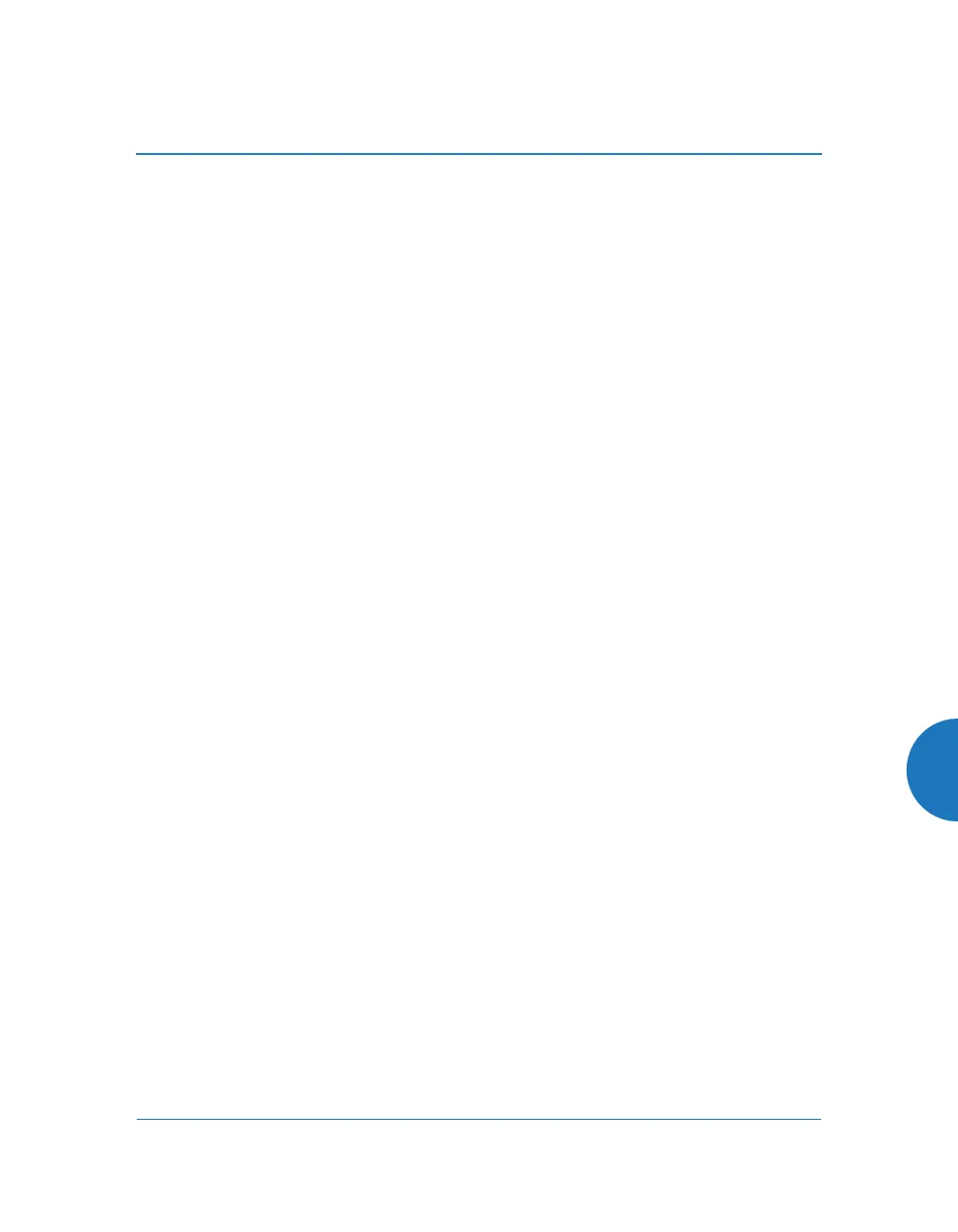 Loading...
Loading...