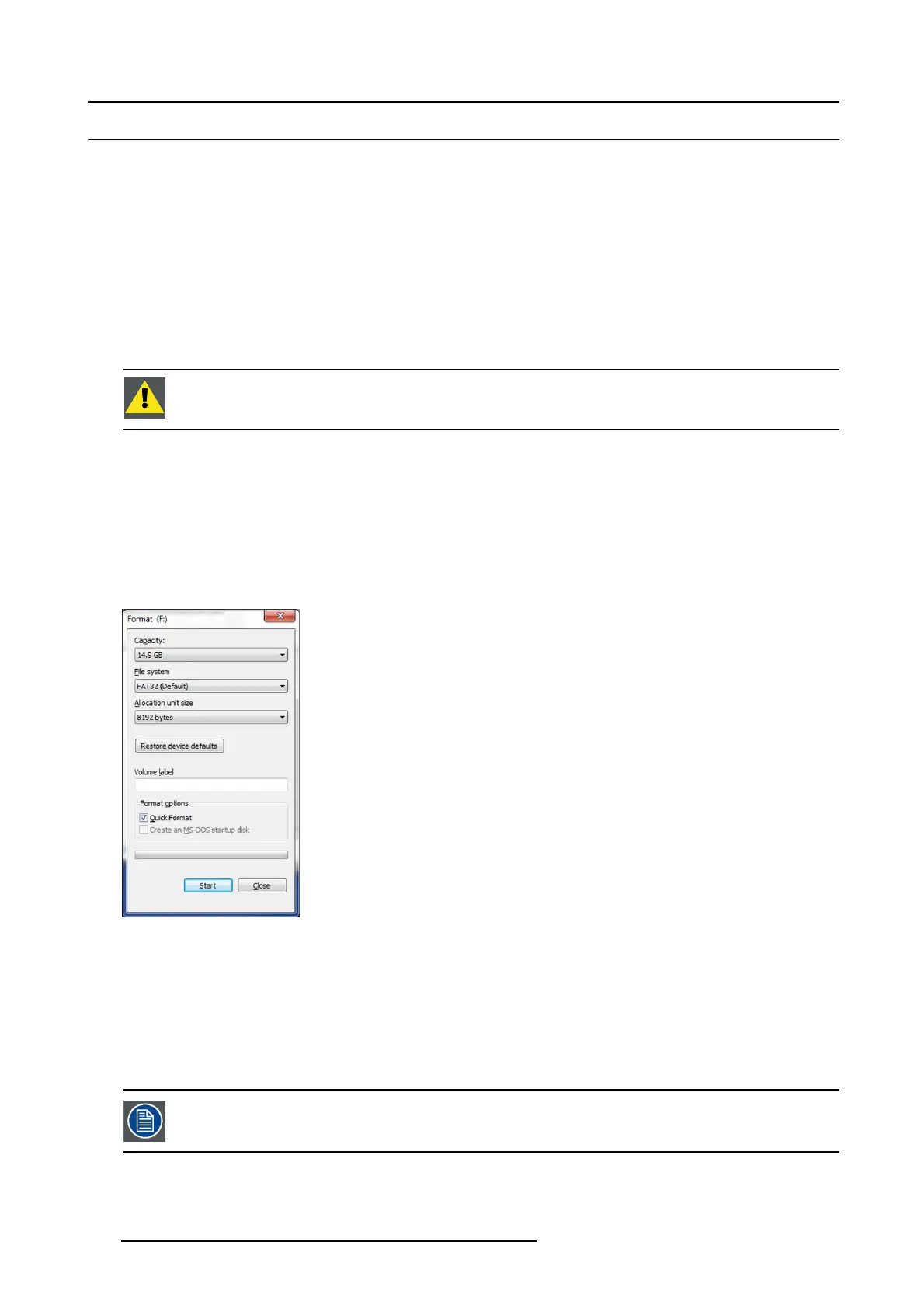8. Updating firmware
8.1 Upgrading firmware using the USB port
Necessary tools
USB drive (Not supplied by Barco) formatted in FAT32.
How to upgrading firmware
1. Ensure that your flashdriveisformattedtousetheFAT32file system. If ne cessary, reformat the drive as described in the following
section “Formatting the flash drive”.
2. Prepare the flash drive with the upgrade file as describe be low in the sec tion “Preparing the flash drive with the upgrade file”
Note: Upgrading software with the U SB port requires the “em_update_vp.xx.xx.tar.gz” file to be within a direct
ory named EM
(or E2 ).
3. When the drive is ready, refer to the chapter “Performing the firmware upgrade using the US B” describe below for the upgrade
procedure.
CAUTION: Ref or matti ng the flash drive erases existing data. To a void lo sing data, download to a computer
or a secure site any files you w ish to keep, then format the drive.
Formatting the flash drive
1. Insert the flash drive into a Windows PC or laptop’s U SB port.
2. Select a W indows Explorer or a panel allowing an ov erview on the disk drives and the hardware connected to your com puter
(e.g. Start > Com puter on Windows 7 or Start > M y Com puter on W indows XP) .
3. On this view, right-click the dr ive that represents the flash drive.
4. Select Format from the menu that appears.
The Format Dis k screen appears.
Image 8-1
Format Disk screen
5. Select FAT32 as the file sys tem, and Quick Format under Format O ption s , as shown above in the Format Disk s creen illustra-
tion.
6. Click Start.
A message appears, w arning that data will be erased during the formatting process.
7. Click OK to continue.
Aconfirmation mes sage appears after a few seconds. The flas h drive is now ready to use
Upgrading software with the US B port requires the “em_upda te_vp.xx.xx.tar.gz” file to be within a directory
nam ed EM ( or E2).
256 R5905948 EVENT MASTER DEVICES 17/07/2017

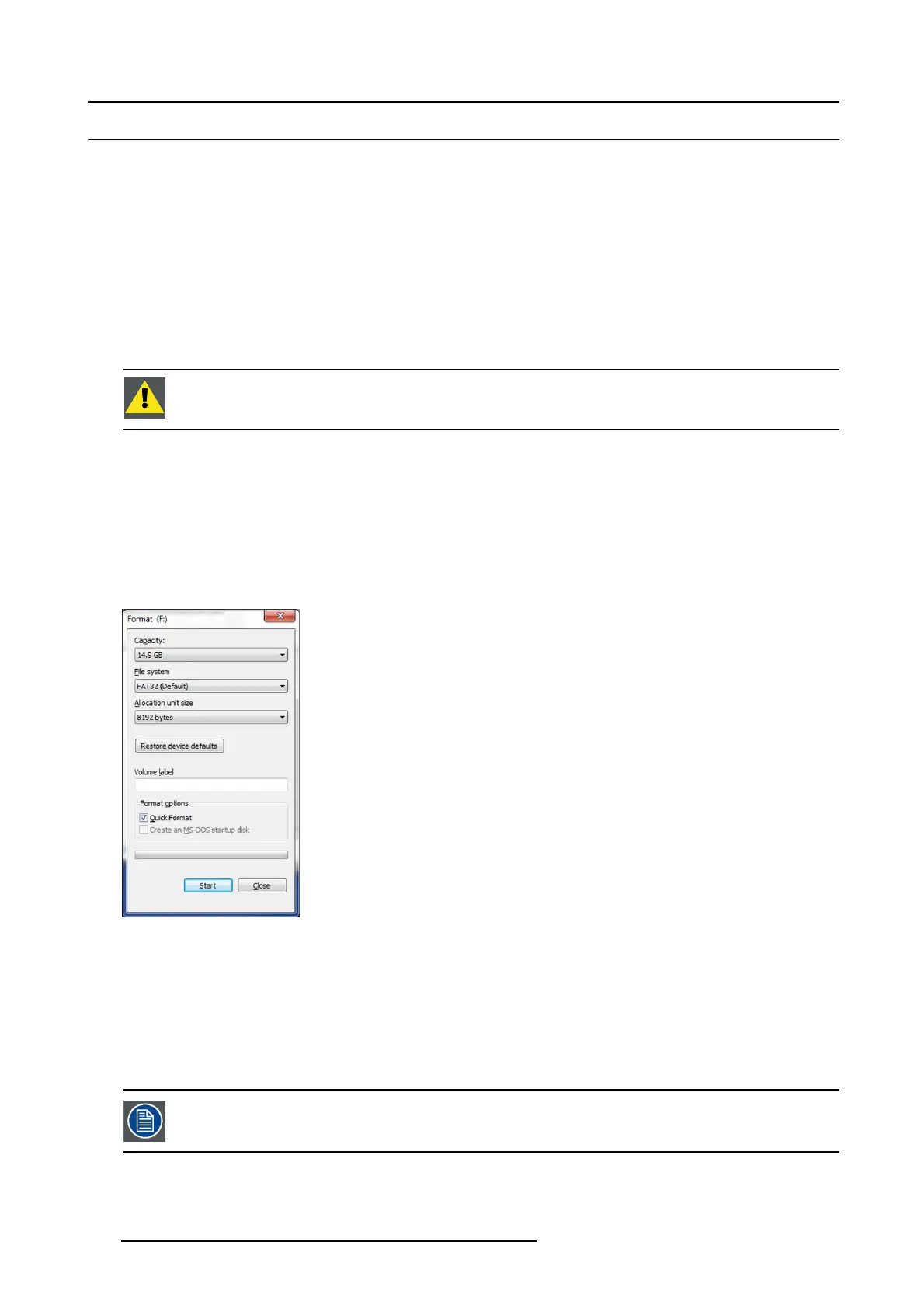 Loading...
Loading...