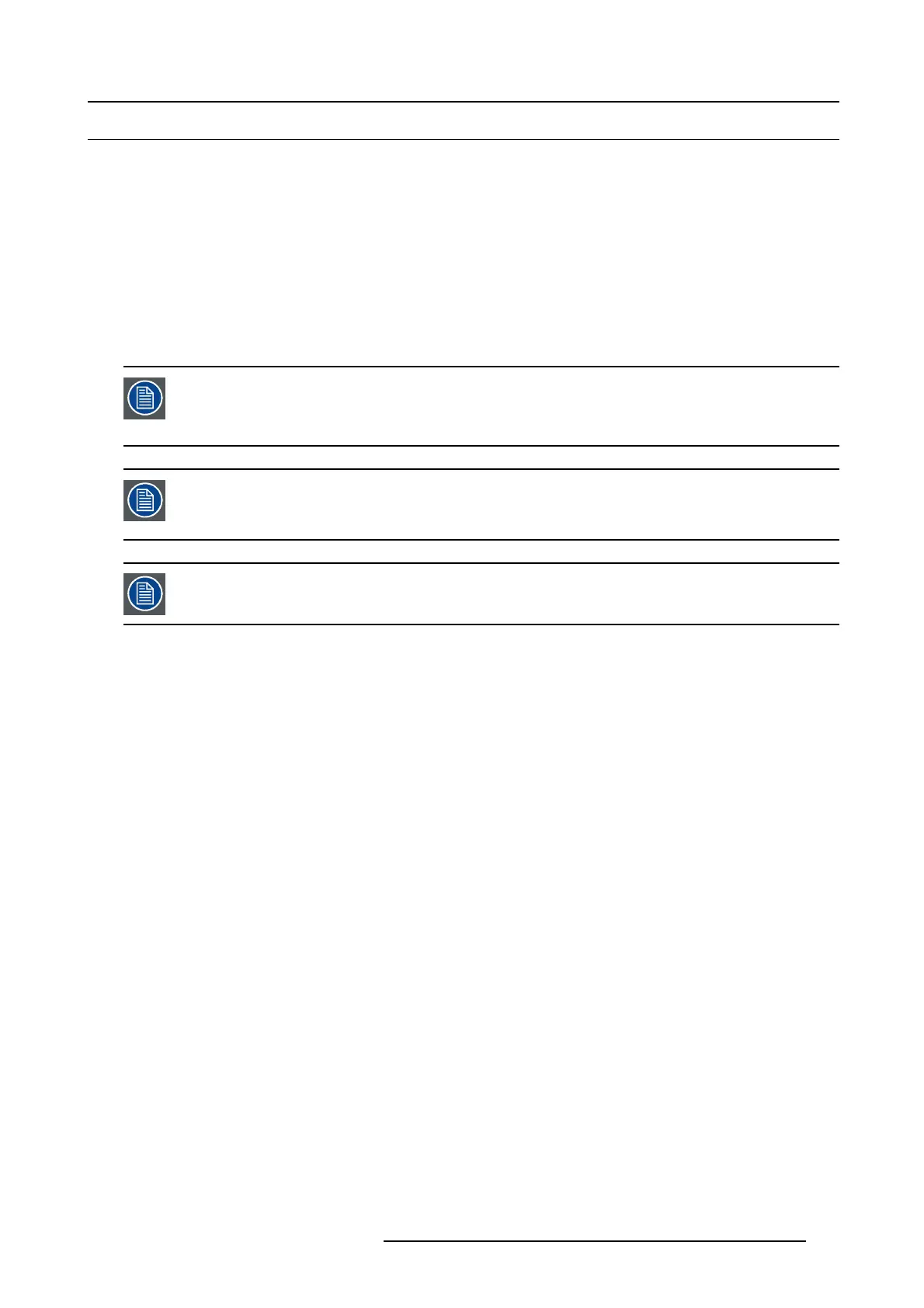6. EM GUI orientation
6.17 Configuration Menu >Linking
General
This part of the System configuration page lists devices av ailable on the local network and allows adding them to a Linked System
Set up.
The Link cards allow for linking multiple Eve nt Master units. Depending on the linking configuration, linked units share inputs, and
they expand the number of layers and outputs. For e xample, with code release 1.5, 2 E2 un its c an be linked.
Just as in se ctio n "Configuration Menu > Network resource area", pa ge 98, the unit th at is supposed to be add
ed is available in the
network resource tab. Any second unit c an be added, it only needs to have a separate Unit ID. Change the Unit ID of each system
to be different. The default Unit I D is 0 on all E vent M aster presentation switchers—E2, S3-4K, and EX. On one of the E2s change
the Unit ID to 1 from the front panel, or by temporarily adding them as s eparate systems.
A second E2 or S 3–4K unit adds fully do uble capac ity from one unit. There are very few limitations to the capacity and op eration is
all in all the same as for one unit.
After linking chassis, a few menus pro vide the option of chan ging between which unit controls you are view-
ing.
From the Menu b ar at the top of all pages, you can select which processor’s d etails you are viewin
g, by se-
lecting that processor from the pull down menu.
There is no relationship between Unit ID and Master or S lave selection. Either unit can be M aster or Slave
in a linked configuration. The only real significance—but totally transparent to users— is the Event Ma ster
Toolset com municates only w ith the Master unit. The Master un it est ablishes its o wn conn ection and h andles
all comm unications with the Slave.
Certain configuration setups are not allowed. These include spanning input or output configurations b etween
an E2 and an S3–4K. If your setup requires this kind of con figuration, then you must link together two E2 units
or two S3 –4K u nits.
How t o Link Two E2 Units
Each E2 comes equipped with two Link cards, always located in s lots 1 and 2. Link cards are identified by a yellow stripe at the top.
Make sure to use the locking mechan ism and then push each cable until it locks in place.
Connect the Link cables provided with each E2 between the Link connectors as follows:
• VP ID 0, L ink Ca rd slot 1, L ink 1 >> VP ID 1, Link Card slot 1, Link 2
• VP ID 0, L ink Ca rd slot 1, L ink 2 >> VP ID 1, Link Card slot 1, Link 1
• VP ID 0, L ink Ca rd slot 2, L ink 1 >> VP ID 1, Link Card slot 2, Link 2
• VPID0,LinkCardslot2,Link2>>VPID1,LinkCardslo
t2,Link1
See image 6-2 9 for an example of the cabling between two E2 units.
R5905948 EVENT MASTER DEVICES 17/07/2017
139

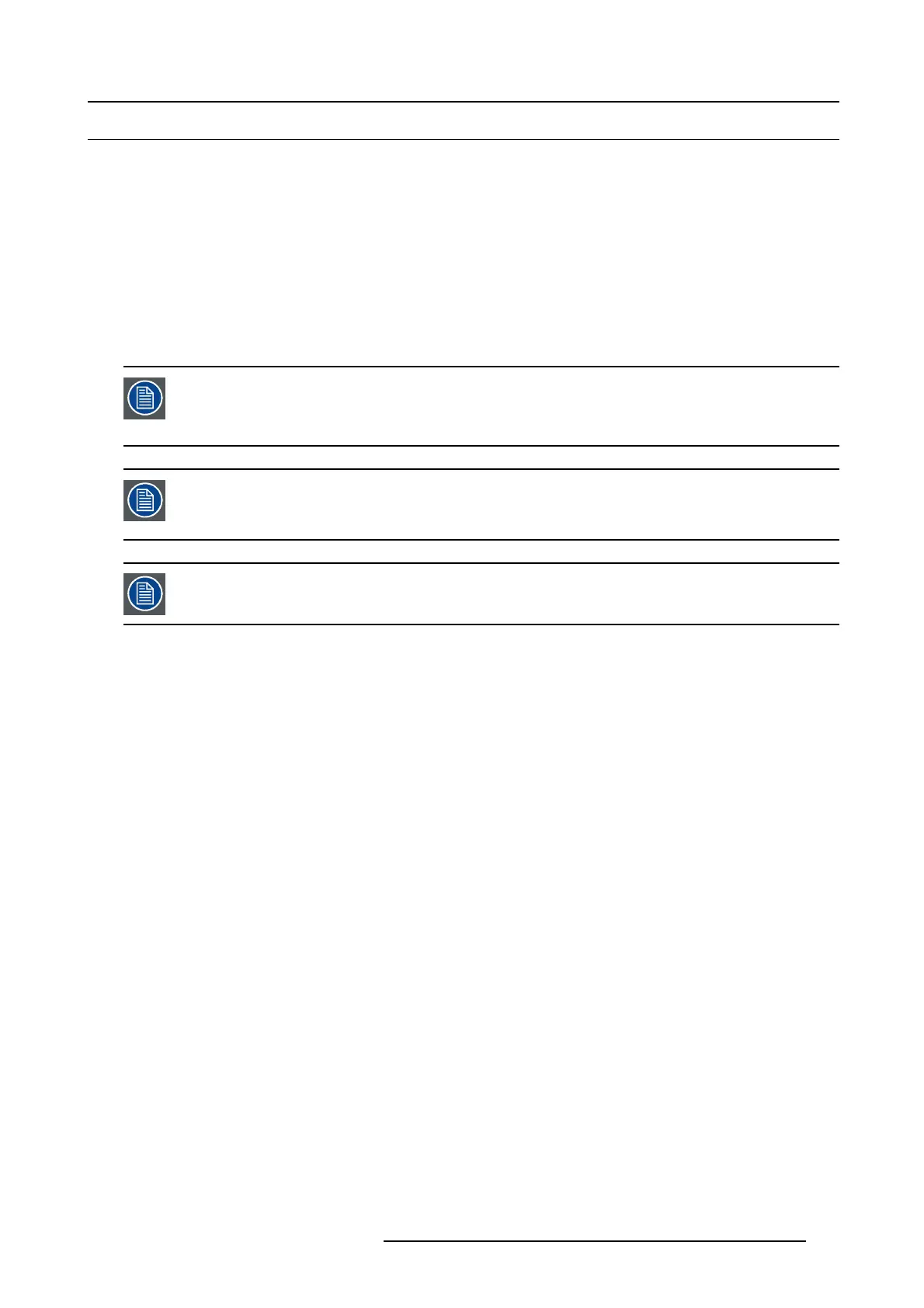 Loading...
Loading...