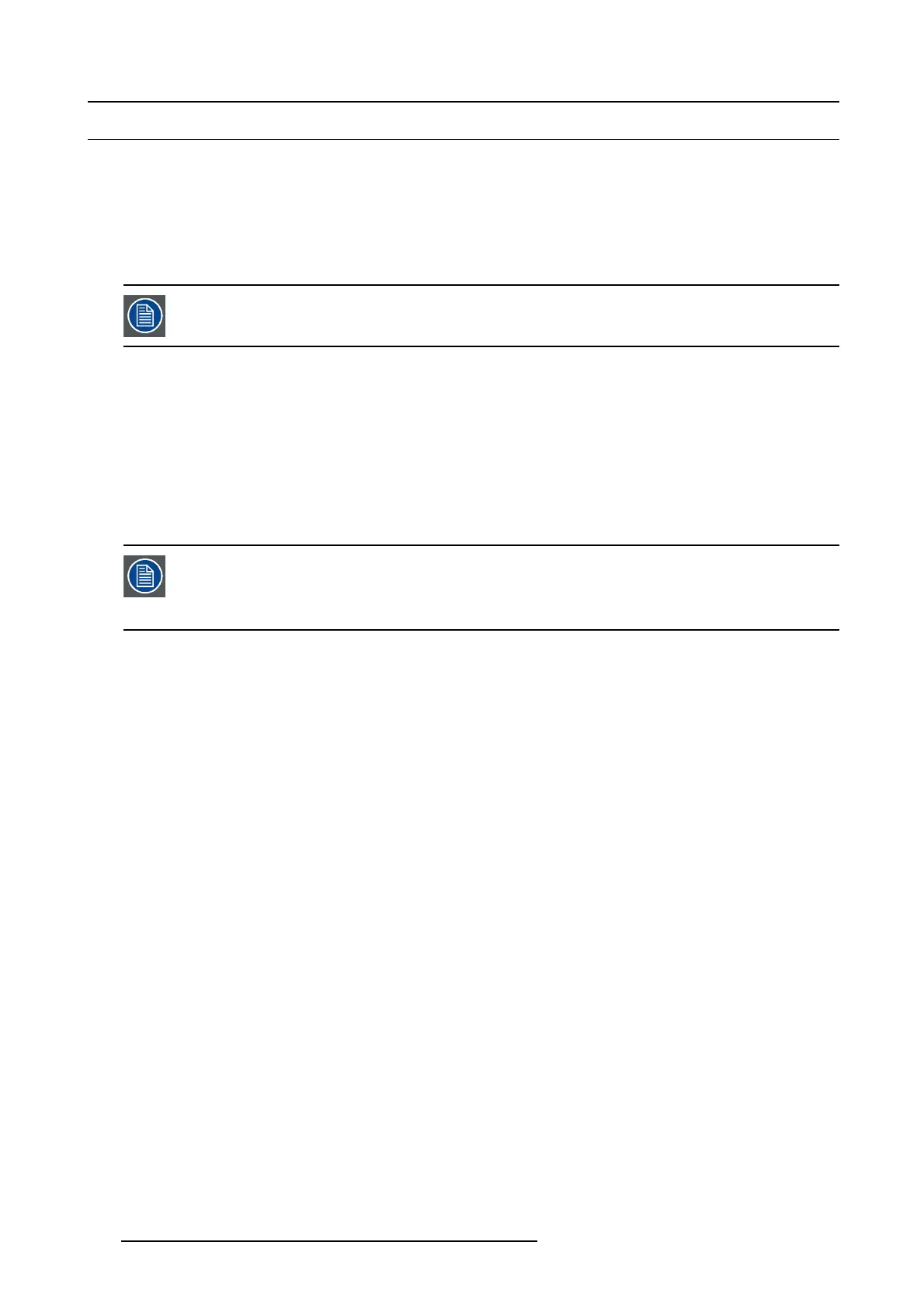7. System Setup
7.14 Configuration Menu > Add Screen Destinations & Layers
General
In this procedure, you will Add S creen Destinations from the de fined outputs.
Prerequisite
• Ensure that you are familiar with the Configuration Menu. For details on this m enu, pleas e refer to chapter "Confi guration
Menu", page 96
If more than one Dest ination is utilized, repeat the be low steps u ntil all Destinations are added.
Add Screen Destinations
1. Click on the Destination tabtodefine destinations for the defined outputs.
2. From the diagram area click on the output that you want to be part of the destination. If no connector is selected the first available
connector w ill be selected.
3. Click on the +Add Screen Destination blue button to assign the ou tput to the screen destination.
4. When the destination is created a box ap pears next to the unit diagram.
5. If there is more than one output part of the destination, for a widescreen for instance, drag and drop these outputs into t he
destination box. You will observe that the destination size automatically updates as new outputs are added to the destination.
An EMP allows only a certain mix of Screen (Program) Destinations and AUX Destinations. Each ca rd can
support up to four (4) Screen Destinations (Program Outputs), o r up to fo
ur (4) AUX outputs, or two (2) AUX
and two (2) Screen O utputs. All Outputs can be AUX Des tinations, and all O utputs can be assigned to Screen
Destinations. Screen Destination sizes are determined by the available amount of pixel canvas, n ot by the
number of Outputs assigned to a Screen Dest ination.
Add Layers to Destinations
Click o n the Adjust tab that is located on the top.
1. Under the Assign su b-menu click on the +Assign Layer to Destination blue button.
2. Click on this button as many times is required to add the layers you are assigning to the destination. Obs erve the number of
layers indicated in the Layer box is incremented every time the add button is pressed. See also "Configuration Menu > Lay er
optimization", page 239.
3. If y ou ne ed to delete layers, click on the Blue button Delete layers.
(Optional) Edit the Name
1. Double click on “Des tination1” in the Name list to edit
the name.
2. When the area turns blue, click the eraser icon to clear the field.
3. Type a new name an d hit enter when done.
(Optional) Adjust Destination Parameters
Click on the “Adjust” tab that is loc ated on the top. In this Tab there ar e three sub tabs: Assign, O utput and Wide (See below).
(Optional) Adjust Destination Parameters part 1 > Assign Tab
From this menu you can:
1. Edit the name.
2. Change the Destination from Screen to A ux.
3. Set the dime nsions if more than one c onnector.
4. Use the Auto C onfigure Output Format function tha
t reads the E DID of the connected device and will produce a signal like that if
still within the ru les of VE SA timings.
5. Delete outputs.
6. Assign or Delete Layers.
(Optional) Adjust Destination Parameters part 2 > Output Tab
From this menu you can:
1. See the output canvas (raster) size.
236
R5905948 EVENT MASTER DEVICES 17/07/2017

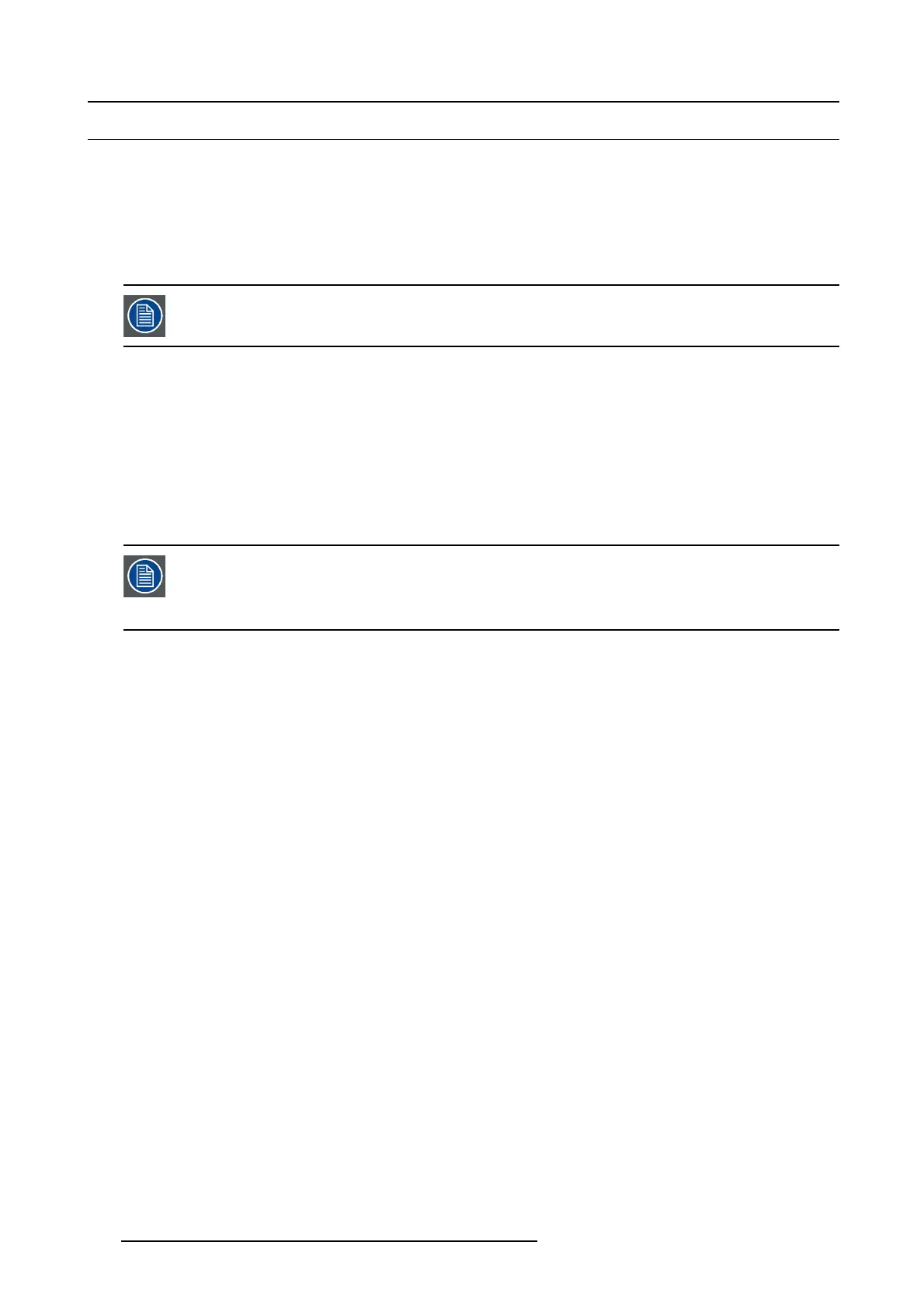 Loading...
Loading...