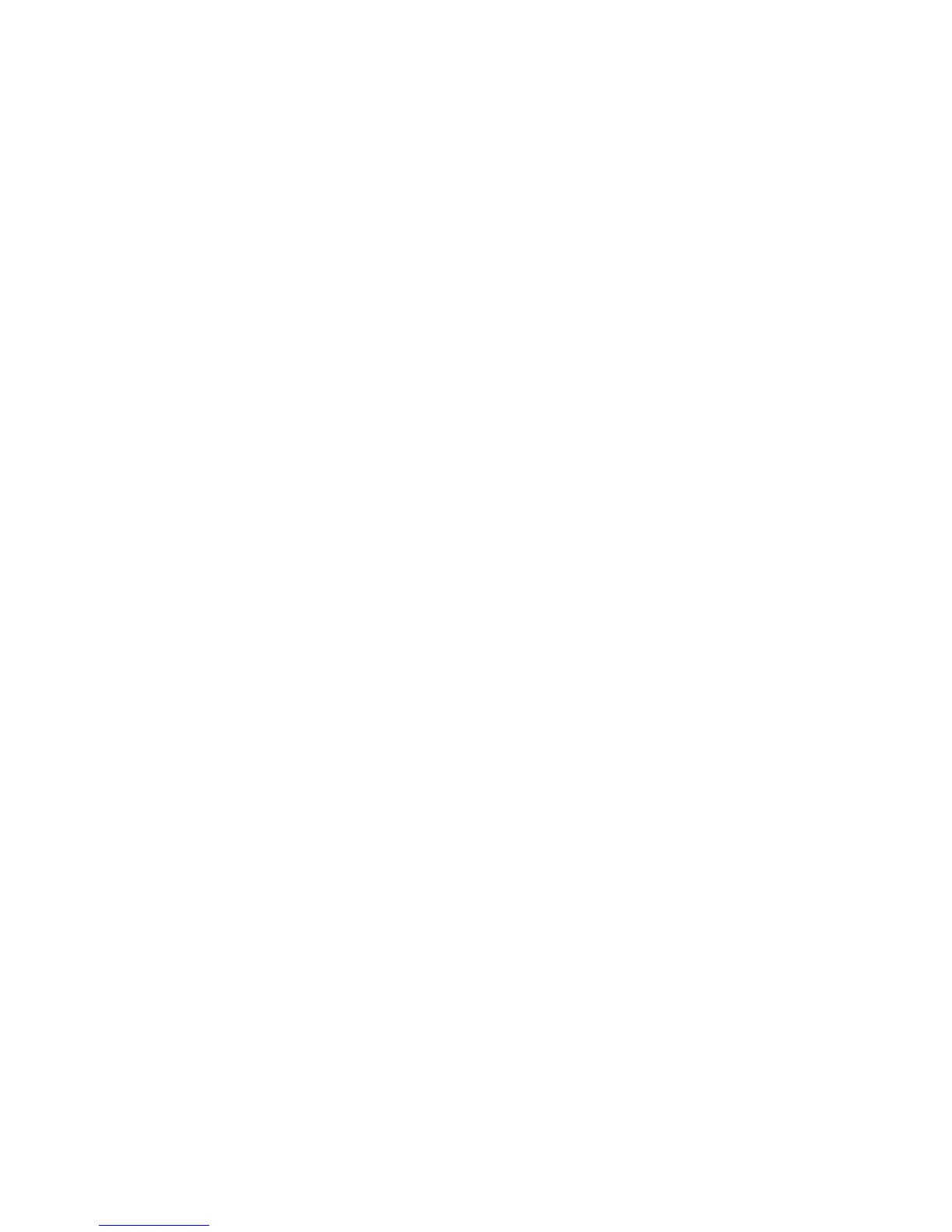4-20 Phaser 7400 Color Printer Service Manual
Skewed Image
1. The image area is not parallel “Skewed” with the sides of the page but the printer
neither jams nor displays an error code.
2. Remove the tray and ensure the paper guides are set correctly.
3. Check that the correct type of media for the tray is being used.
4. Ensure that the tray has not been over filled. (Skewed images are a common
defect when Tray 1 (MPT) is overfilled.)
5. Verify the Feed Rollers are installed correctly.
6. Clean the Feed Rollers with a clean, dry, lint-free wipe.
7. Troubleshoot the feed assemblies.
Damaged Prints
The printed page exits the printer either wrinkled, creased, or torn. The printer neither
jams nor displays an error code.
1. Stop the page at various points in the paper path to determine where the media
becomes damaged. See “Input Paper Path ” on page 2-27 for more information.
2. Inspect the paper tray and path for debris or broken components.
3. Try using the next heaviest type of paper. For more information print the Paper
Tips Page from the printer’s Information Pages menu.
4. Feed paper through the printer from each of the available trays. Is the paper
damaged when fed out of one tray but not when fed out of the others? If so,
inspect the tray for damage, ensure that the media guides are set correctly and
verify that the proper media is being used.
5. If media shows damage from all trays, check for a problem in Registration Roller
Assembly area.
Fuser Jams
1. Check that the Fuser is properly seated, locked, and operates normally.
2. Ensure that the paper is in good condition and is listed on the Recommended
Media List as supported media. Try loading new media from a fresh ream.
3. Ensure that only Phaser 35-Series transparency film is being used.
4. Check that the printer is operating within its environmental specifications by
using the Printer Status Page.
5. Ensure that the loaded media matches the Control Panel settings.
6. Are the margins on the page greater than 5 mm?
7. Check the Fuser area for debris.
8. Visually inspect the Fuser baffle for burrs.
9. Test the Fuser Motor using Service Diagnostics.
10. See “Jam at Fuser” on page 3-31 for troubleshooting Fuser Jams.

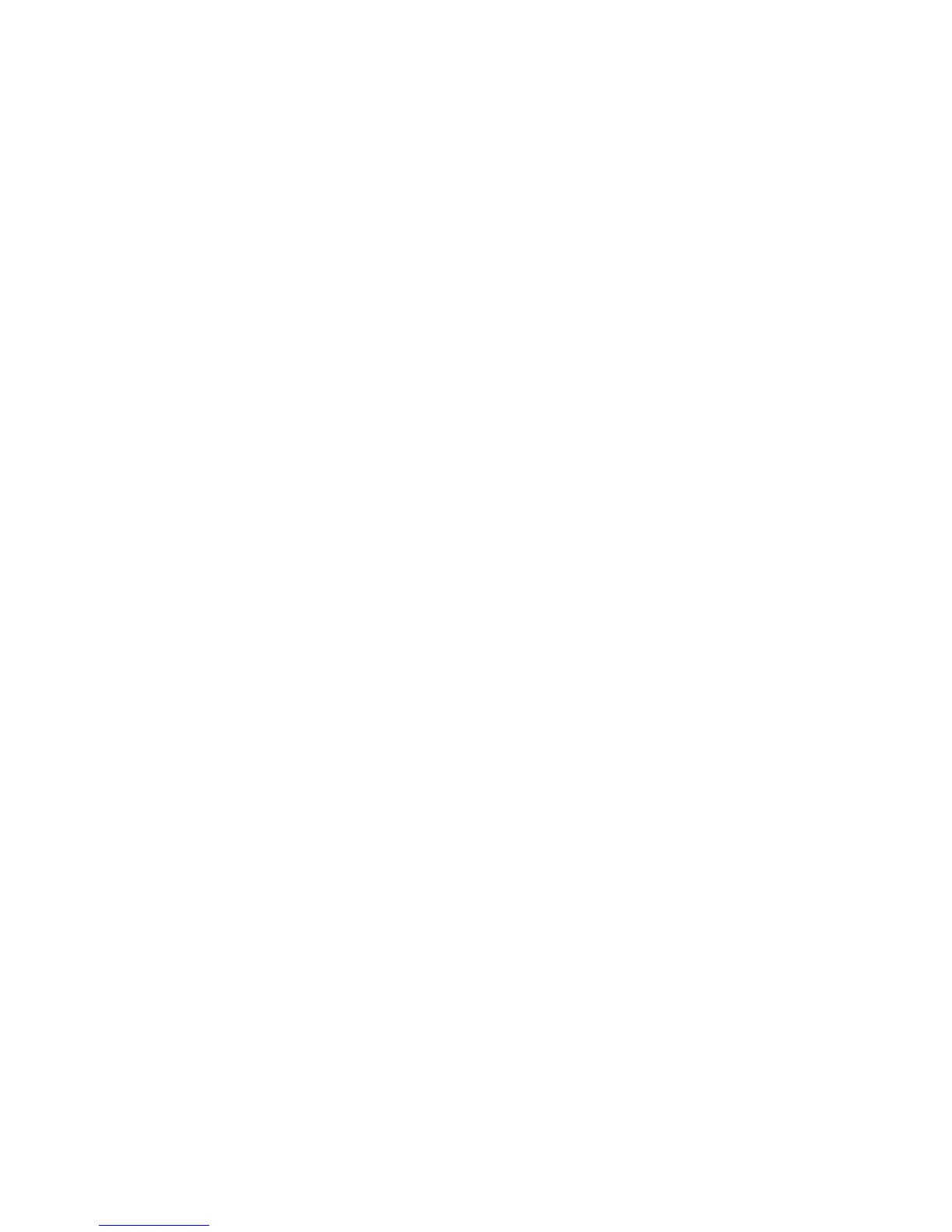 Loading...
Loading...