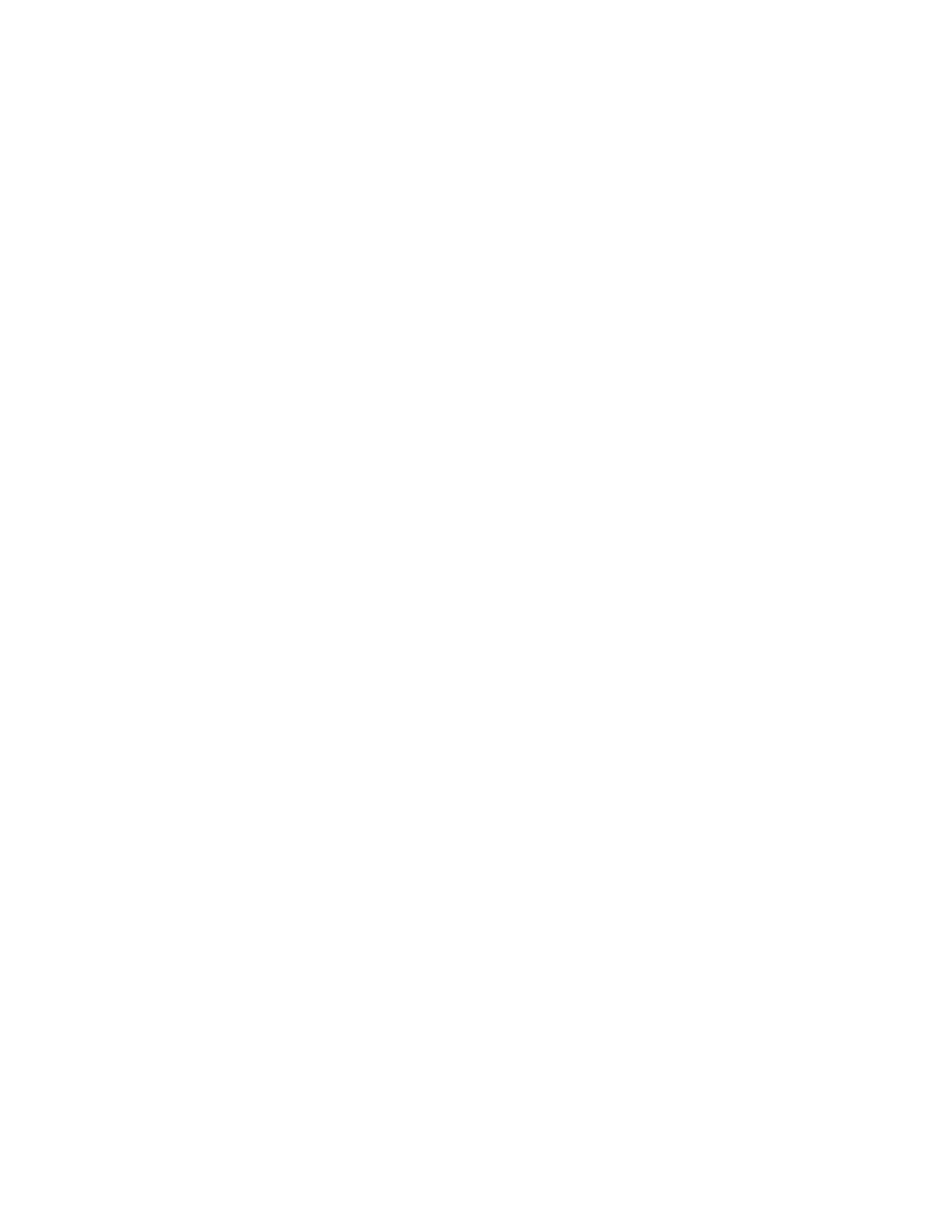Measurement
289
4. Stop > 8.0000 GHz.
5. Scale > Autoscale All.
Turning ON and setting up multiple range
1. Select Trace 1.
2. Press Marker Search key.
3. Click Search Range > Search Range > ON to turn ON the partial
search feature.
4. Click Multiple Range > Multiple Range > ON to turn ON the multiple
search range feature.
5. Click Target Range and select within 1 to 16 which represents the
search range number. In this example, select 1 which represents
Search Range 1.
6. Click Start, then enter 3.0000 GHz, the start value (lower limit) of the
search range.
7. Click Stop, then enter 4.5000 GHz, the stop value (upper limit) of the
search range.
8. Similarly, click Target Range > 2.
9. Start > 5.0000 GHz.
10. Stop > 6.5000 GHz.
11. The search range is set for both, Trace 1 and Trace 2. Note that
the search range is not displayed as no Marker is assigned to these
search range.
Assigning markers to search range
1. Marker > Marker 1 to turn it ON.
2. Marker Search > Search Range > Multiple Range > Target Range > 1 to
activate search range 1.
3. Similarly, turn ON Marker 2.
4. Activate search range 1, by following Step 2.
5. Note that now, search range 1 is displayed, and marker 1 and
marker 2 are placed within search range 1.
Moving markers to min or max
1. Marker > Marker 1 to activate it.
2. Marker Search > Max. Marker 1 is placed at the maximum point
within search range 1.

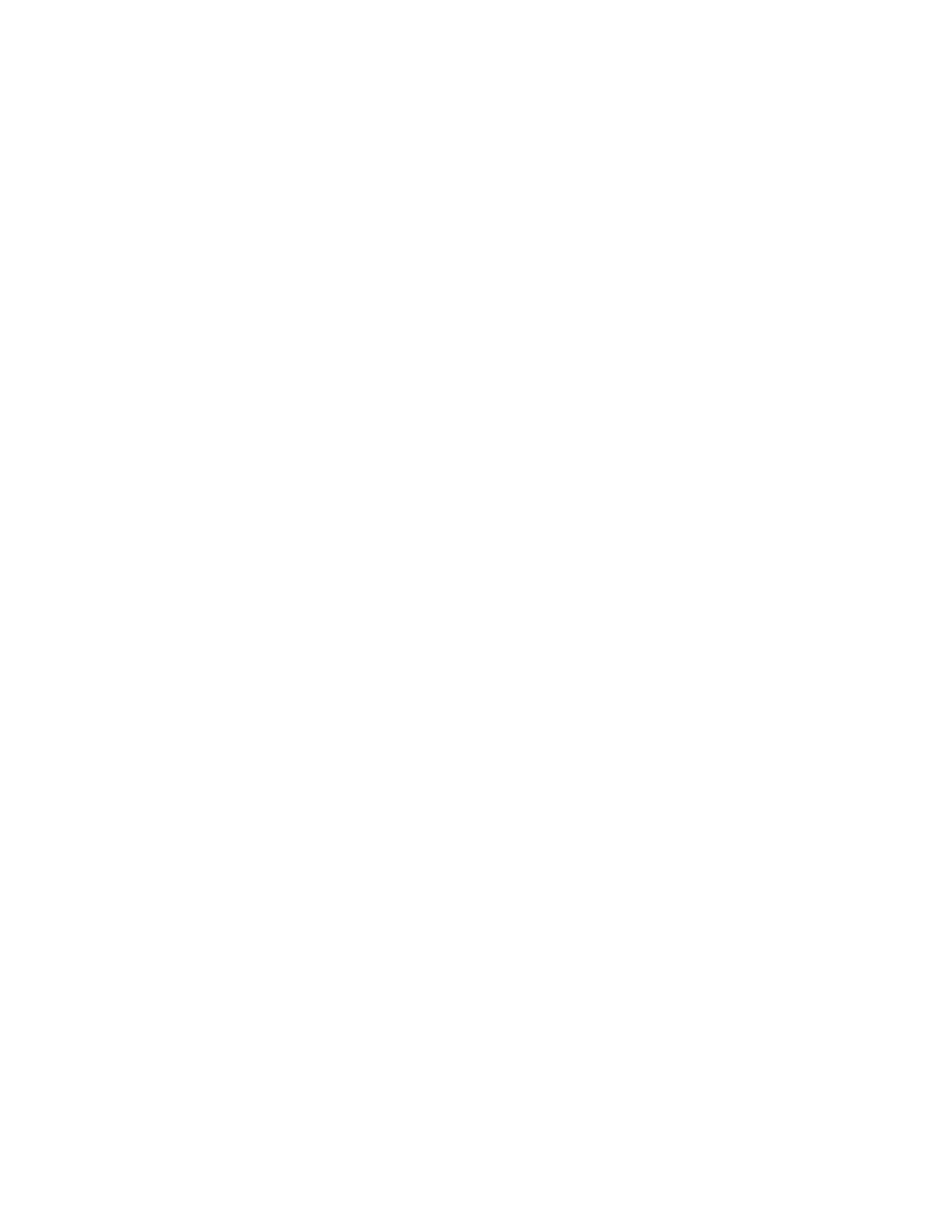 Loading...
Loading...