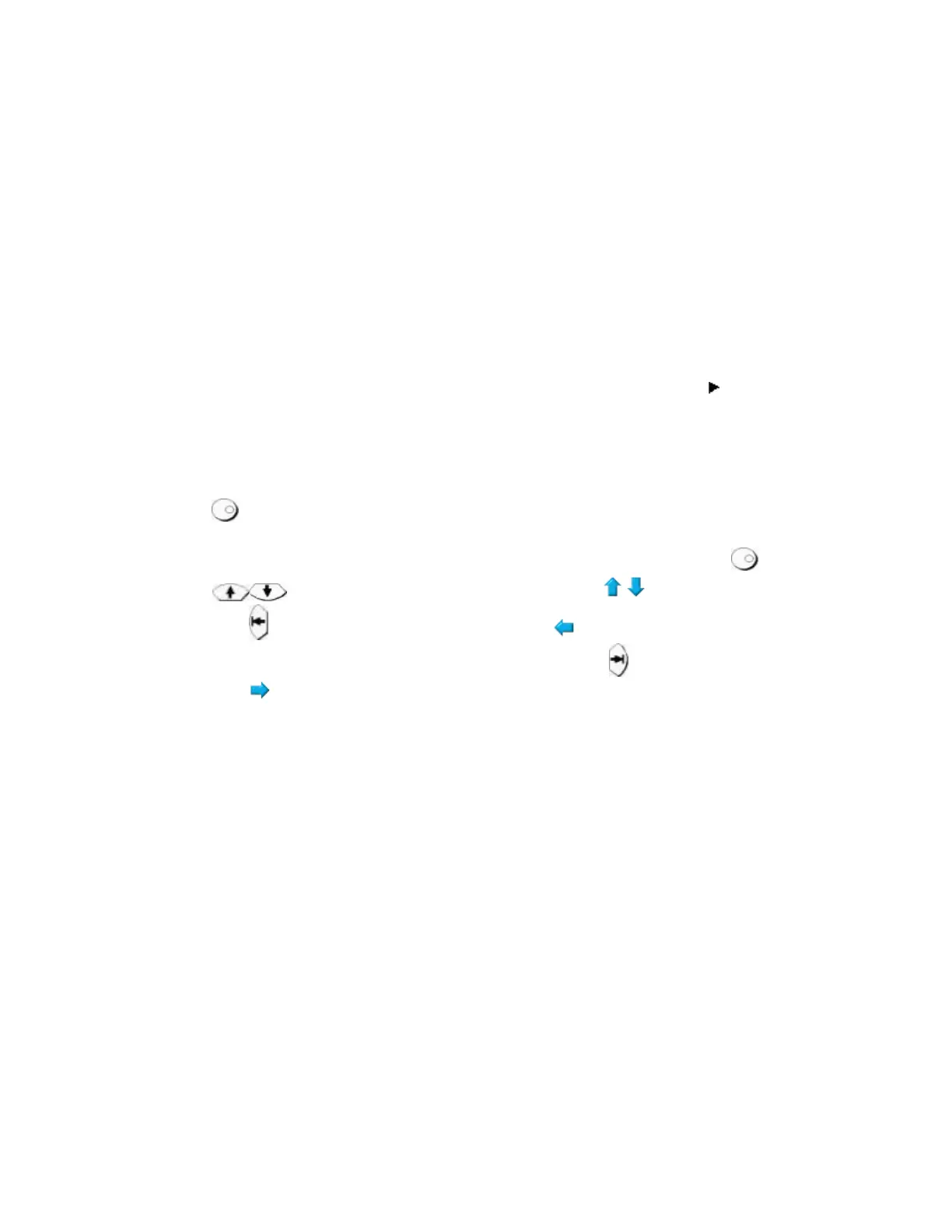Quick Start
53
3-1. Softkey Menu Title
The title of the softkey menu is displayed here. Double-clicking on this part
of the menu bar displays the top layer of softkeys.
3-2. Scroll Arrow (Large)
When the softkeys in a menu overflow the screen, using this key enables
you to scroll the menu page by page. Both upward and downward scroll
arrows are available. Use the mouse to manipulate these buttons.
3-3. Softkeys
These are the actual keys you would use to perform setup. A displayed to
the right of a softkey indicates that pressing that softkey will display the
lower layer of softkeys.
3-4. Highlighted Softkey
Pressing and Enter key on the front panel or pressing Enter key on the
keyboard causes the highlighted (selected) softkey to be executed. You
can change which softkey in the menu is highlighted by turning or
pressing on the front panel or by pressing on the keyboard.
Pressing the key on the front panel or the key on the keyboard brings
up the upper level softkey menu, and pressing the key on the front
panel or the key on the keyboard brings up the lower level softkey
menu.
3-5. Selection Mark
Shows which softkey function is currently selected.
3-6. Softkey Status Display
Displays a softkey's setup status.
You can hide the frequency information in order to ensure its
confidentiality or for other reasons. See Hiding Softkey's Frequency
Information.
3-7. Scroll Bar
When the softkeys in a menu overflow the screen, clicking on the blank
part of the scroll bar enables you to scroll the softkey menu up or down.
3-8. Scroll Box

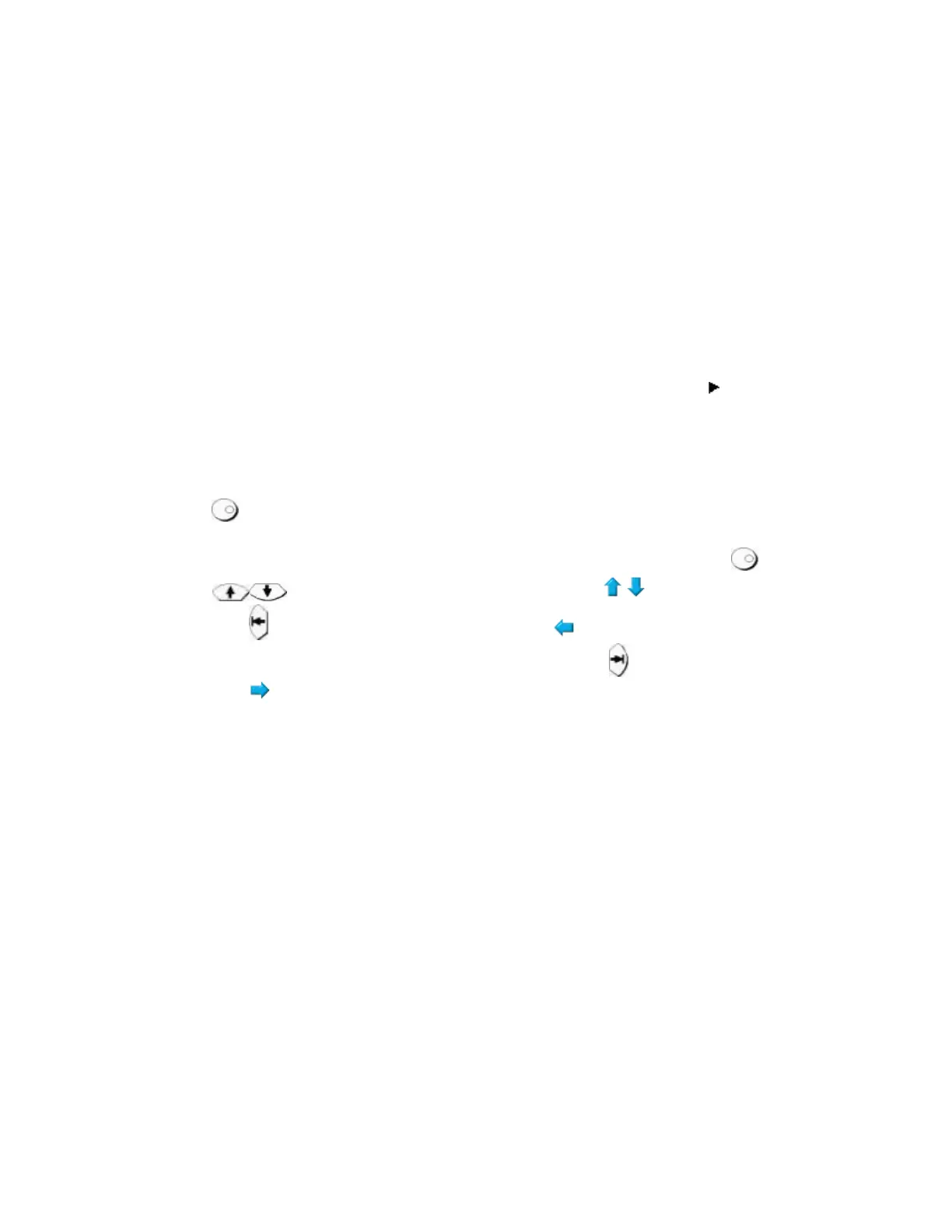 Loading...
Loading...