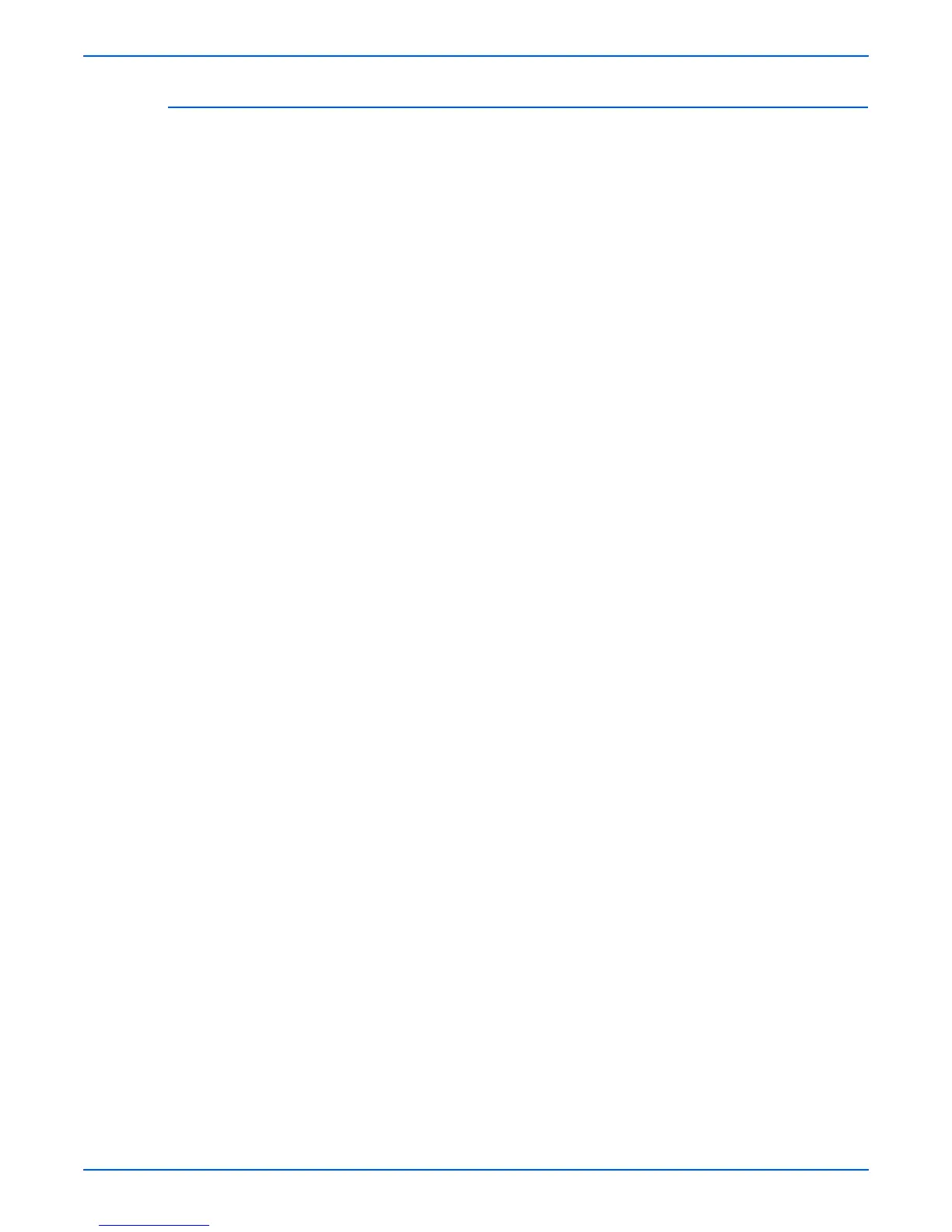Phaser 6180MFP Multifunction Printer Service Manual A-5
Reference
Boot Controller Update
o
e
Boot Code can be updated via USB or Parallel port only.
1. Down load applicable files from the Xerox support web site. Unzip
(decompress) the files.
2. Be sure the appropriate downloading cable option (USB or Parallel) is
available and connected.
3. Turn the printer power Off.
4. Press the Up Arrow, Down Arrow, and OK buttons simultaneously and
turn On the printer.
5. The FW Update Password message is displayed.
6. Press the Down Arrow button 2 times and press the OK button.
7. The F/W Download message is displayed.
8. Use the Up or Down arrow to scroll through the menu and select the
appropriate method (DL Mode Parallel or DL Mode USB). Press the OK
button.
9. The serial number of the printer is displayed. Then the DownLoad Mode
Send F/W Data message is displayed.
10. On your computer, locate the decompressed files. Open the Boot
directory. Double-click the Xeroxfwup.exe file.
11. Select the appropriate method (USB or Parallel) and click the Next
button.
12. The xeroxfwup window with the module number is displayed.
■ For USB connection: Select the box with the printer to be updated
and click the Next button.
■ For Parallel connection: The xeroxfwup window with Module Name is
displayed. Click the Next button.
13. On the printer’s Control Panel, the Loading Data... Please wait -->
Erasing Flash... Please wait messages are displayed. The printer starts
updating the firmware.
Caution
Do Not reboot or turn Off the printer. The printer will automatically reboot.
14. When the process is completed, the Please wait... --> Ready messages
are displayed on the printer’s Control Panel.
15. On your computer, verify that the firmware update has been completed.
■ For USB connection: In the xeroxfwup window, verify that “The
firmware update has been sent” message is displayed and Sent is
displayed under the Status column. Click the Next button. Click the
OK button.
■ For Parallel connection: In the xeroxfwup window, verify that “The
firmware update has been sent” message is displayed. Click the
Next button. Click the OK button.
16. Print the Configuration page (System > Information Pages >
Configuration > OK) and verify the Boot Version information.

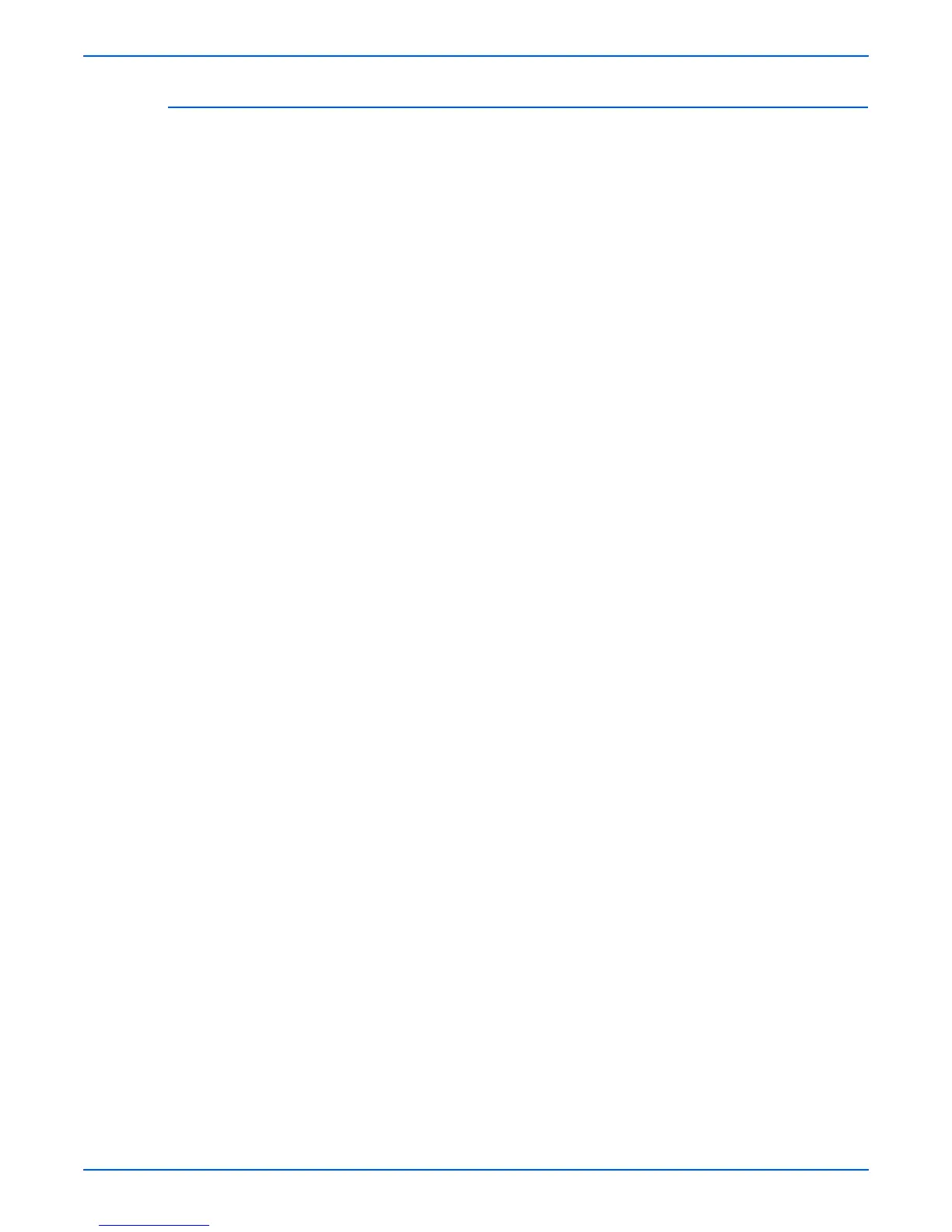 Loading...
Loading...