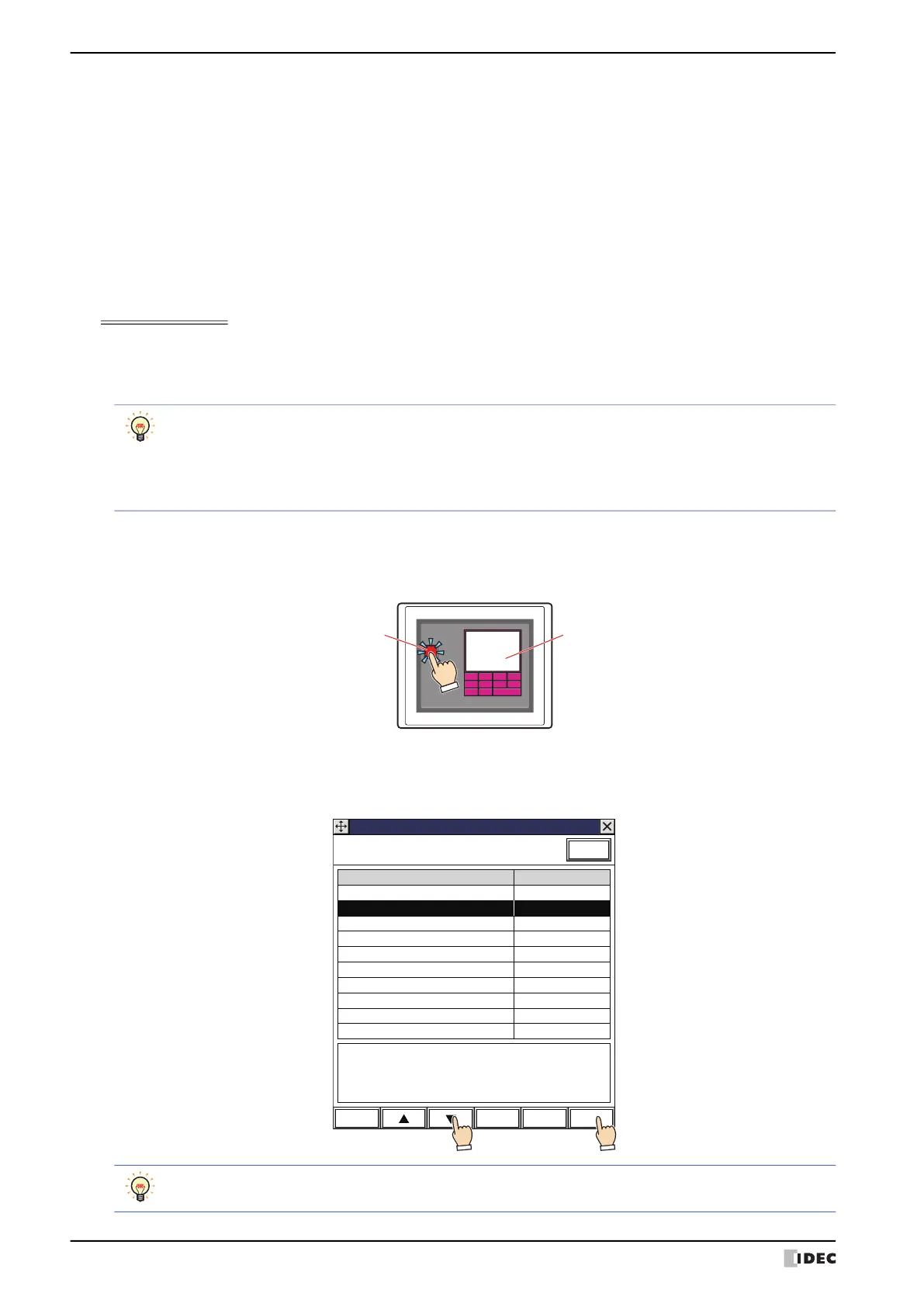5 Key Button
8-108 WindO/I-NV4 User’s Manual
10
Specify the display location in coordinates for the movie file screen to open above the base screen with Coordinates
X, Y.
With the upper-left corner of the screen as the origin, the upper-left corner of the window is the X and Y coordinates.
11
Click OK.
Close the Properties of Goto Screen Button dialog box.
This concludes configuring playback of recorded images.
Operating Procedure
To play sound, the MICRO/I must be connected to speakers.
This section describes the example of playing the movie file “123000.avi” located in the “20110313” folder under the
“RECORD” folder when the External Memory Device folder is “HGDATA01”.
1 Press the Goto Screen Button set to Open File Screen for Movie Files.
The File Screen is displayed.
2 Select the folder with the date of the recorded images.
Press to select 20110313 and then press Select.
The contents of the “20110313” folder will be displayed.
X: 0 to (base screen horizontal size - 1)
Y: 0 to (base screen vertical size - 1)
Movie files that meet the following specifications can be played with the MICRO/I:
HG5G/4G/3G-V: AVI file (.avi)
HG4G/3G: MP4 file (.mp4)
For details, refer to Chapter 2 “1.6 Available Movie Files” on page 2-37.
Restore
RepeatON
RepeatOFF
Full
REW FF
NextBack
Stop Play
Pause
MICRO/I
Video DisplayPress the Goto Screen Button
Modified Date: 2011/3/13 13:00:30
Page No.: 1
File Screen
DRIVE: SD Card
\HGDATA01\RECORD
Update
Page Up Page Down
Select
File name
Size
Folder20110312
Folder20110313
Folder20110314
Folder20110315
Folder Up
1 2
Once the File Screen is opened, the “RECORD” folder in the External Memory Device folder will be displayed.
If the “RECORD” folder does not exist, the External Memory Device folder will be displayed.

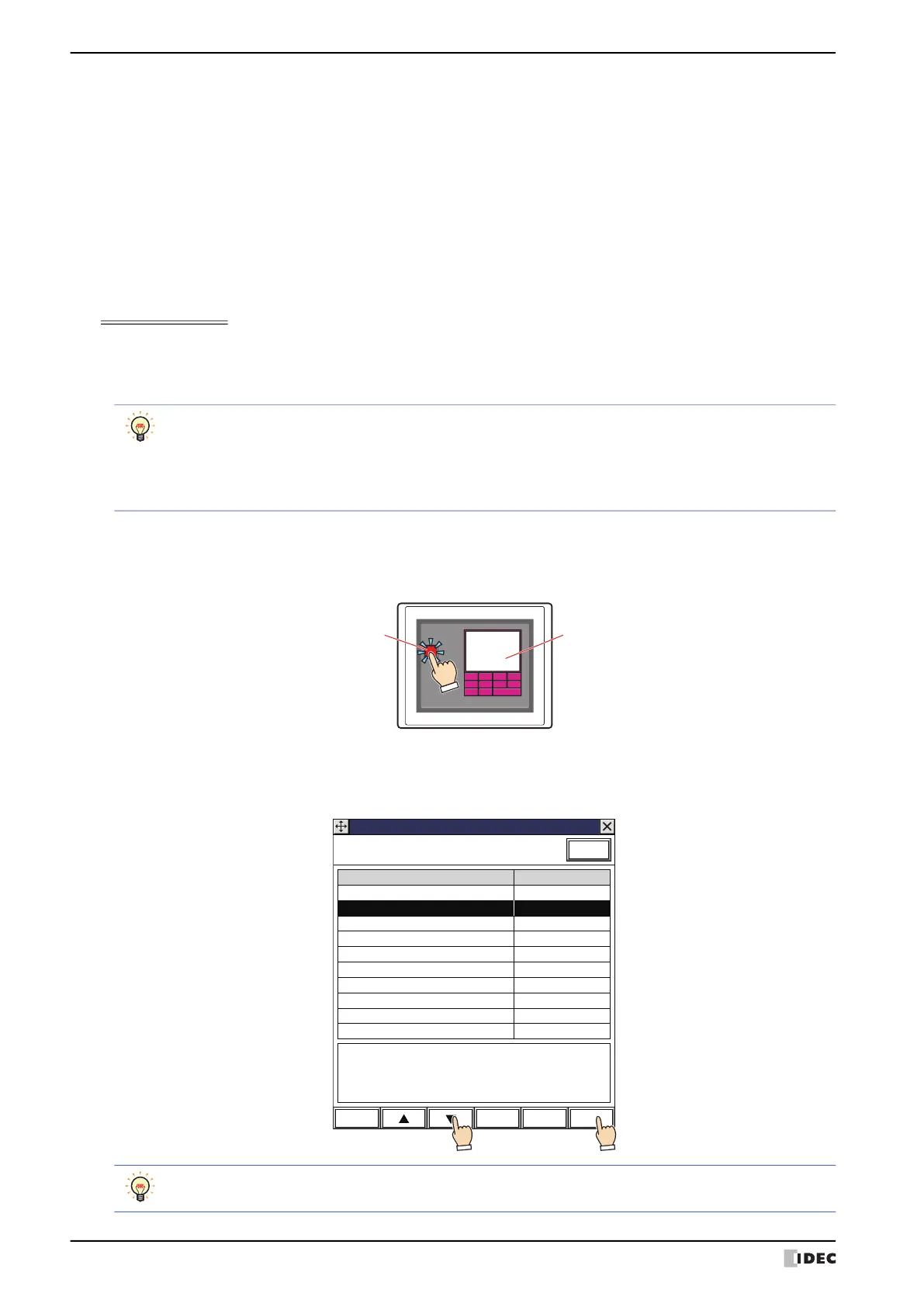 Loading...
Loading...