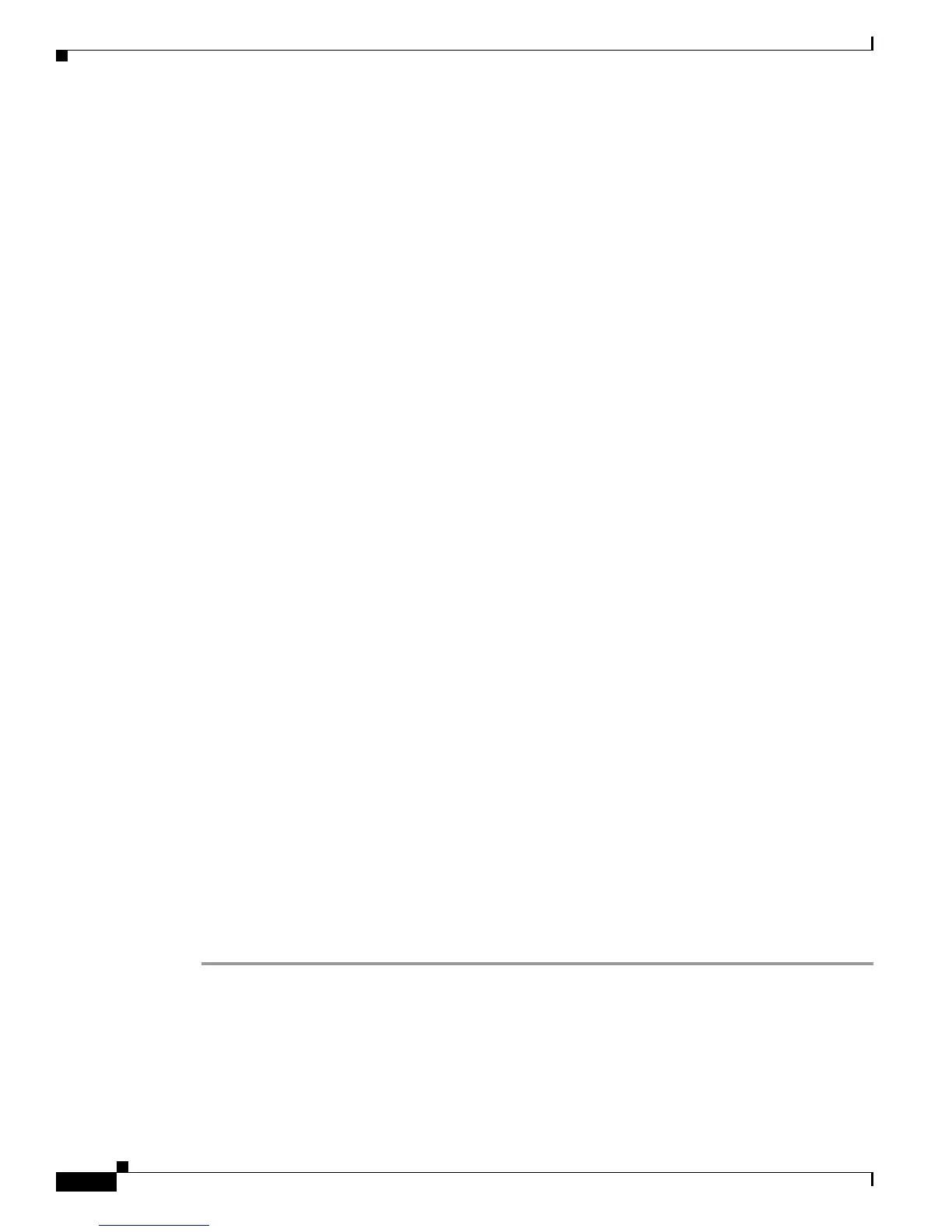Send documentation comments to mdsfeedback-doc@cisco.com
5-20
Cisco MDS 9000 Family Fabric Manager Configuration Guide
OL-17256-03, Cisco MDS NX-OS Release 4.x
Chapter 5 Fabric Manager Client
Fabric Manager Client Quick Tour: Admin Perspective
Filtering
Fabric Manager has a filtering mechanism that displays only the data that you are interested in. To filter,
first select the fabric and VSAN from the Logical Domains pane. This action narrows the scope of what
is displayed in the Fabric pane. Any information that does not belong to the selected items is dimmed.
Also, any information that does not belong to the selected items is not displayed in the tables in the
Information pane. As shown in
Figure 5-9, the filter that you select is displayed at the top right of the
Fabric Manager window.
To further narrow the scope, select attributes from the Physical Attributes pane. The Fabric Manager
table, display, and filter criteria change accordingly.
Physical Attributes Pane
Use the Physical Attributes pane to display a tree of the options available for managing the switches in
the currently selected fabric, VSAN, or zone.
To select an option, click a folder to display the options available and then click the option. You see the
table with information for the selected option in the Information pane. The Physical Attributes pane
provides the following main folders:
• Switches—Views and configures hardware, system, licensing, and configuration files.
• Interfaces—Views and configures FC physical, FC logical, Ethernet, SVC, and PortChannel
interfaces.
• FC Services—Views and configures Fibre Channel network configurations.
• IP—Views and configures IP storage and IP services.
• Events—Views and configures events, alarms, thresholds, notifications, and informs.
• Security—Views and configures MDS management and FC-SP security.
• ISLs—Views and configures Inter-Switch Links.
• End Devices—Views and configures end devices.
Context Menu for Tables
When you right-click in the table, you see a pop-up menu with options that vary depending on the type
of option you selected in the Physical Attributes pane. You can perform various operations by
right-clicking the device listed in the table. To view various options available for switches, ISLs, and end
devices, refer to the procedures in the sections that follows:
Switch Options
To view the options for the switch table, follow these steps:
Step 1 Click Switches in the Physical Attributes pane.
Step 2 Right-click the device in the table.
The pop-up menu provides the following options:
• Apply Changes—Applies the changes to the switch.
• Refresh Values—Refreshes the current values.

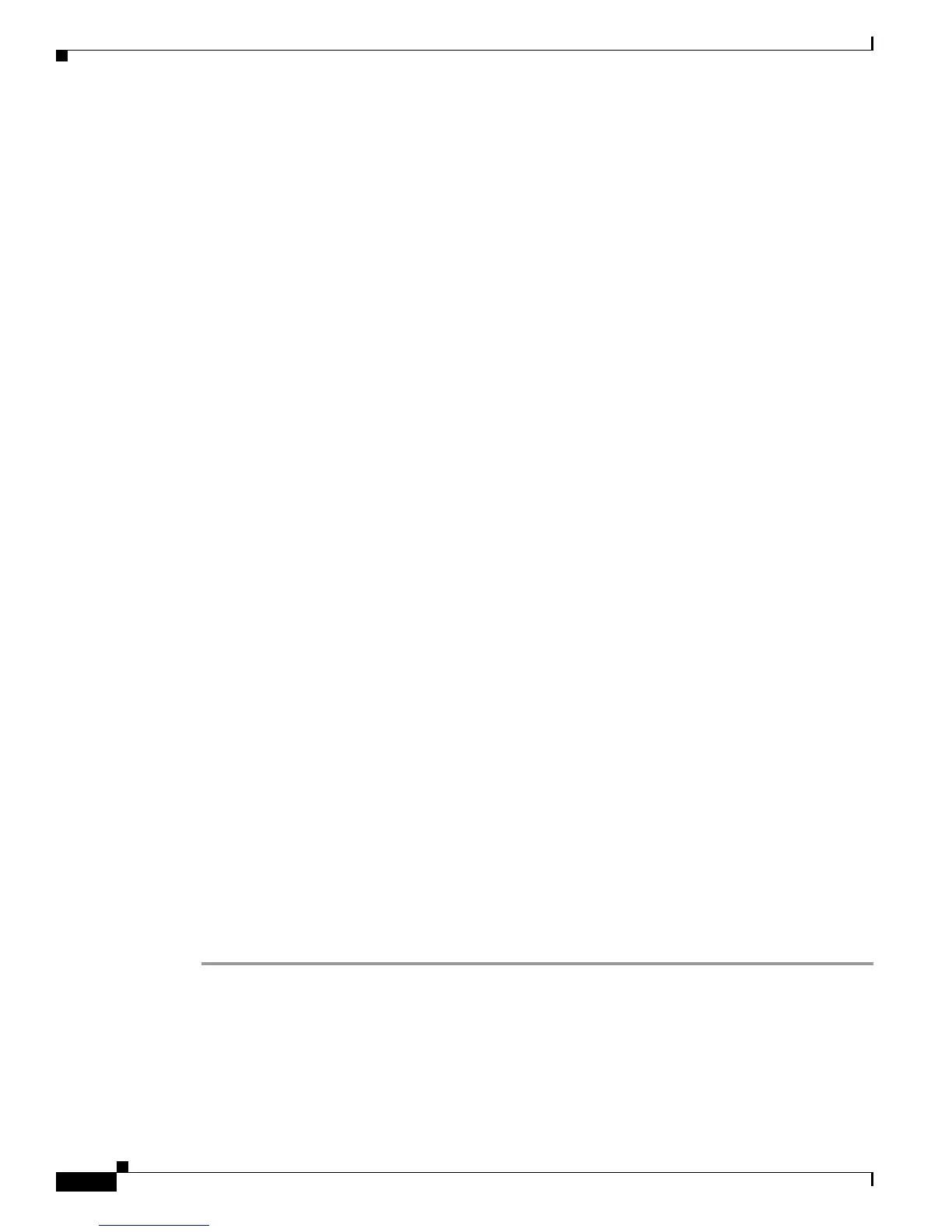 Loading...
Loading...