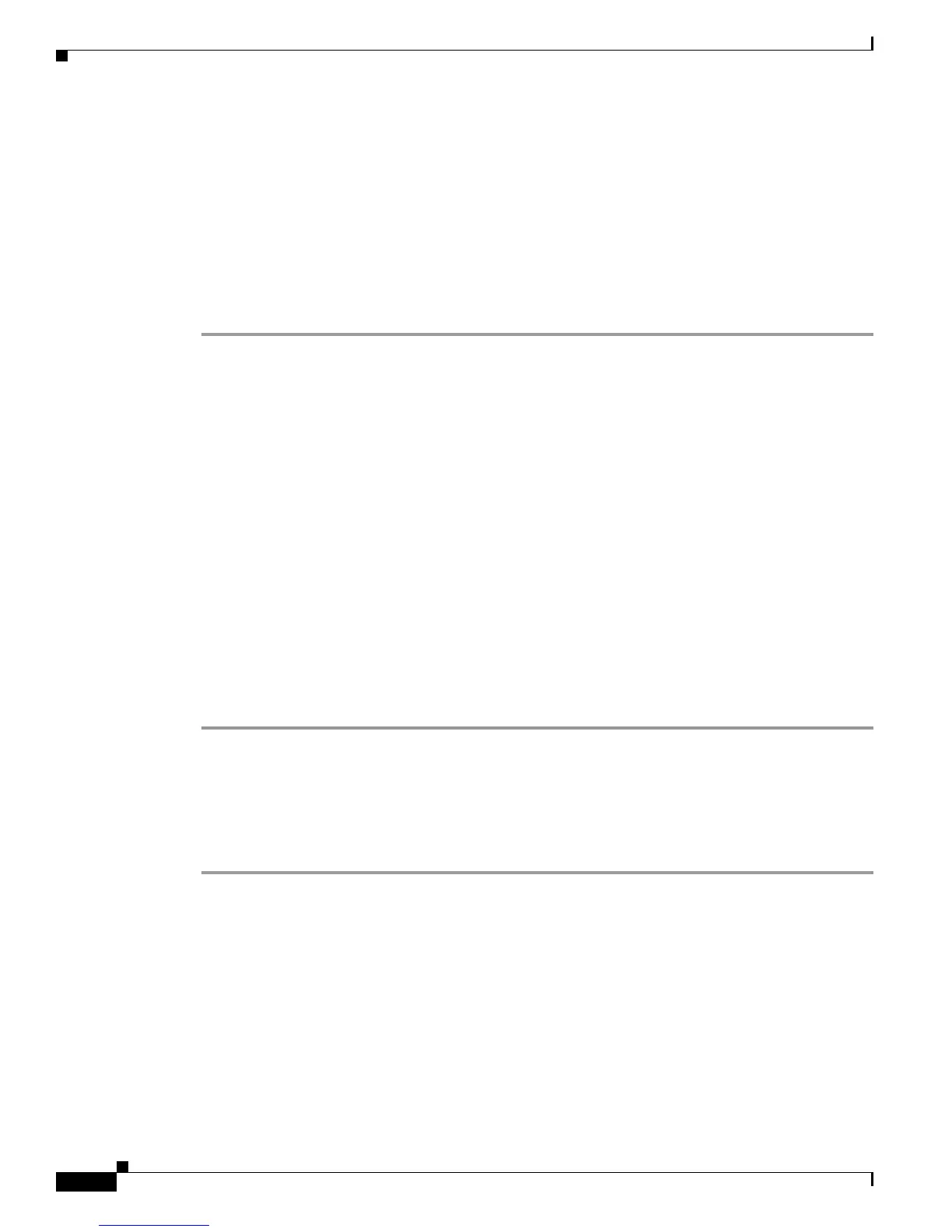Send documentation comments to mdsfeedback-doc@cisco.com
10-12
Cisco MDS 9000 Family Fabric Manager Configuration Guide
OL-17256-03, Cisco MDS NX-OS Release 4.x
Chapter 10 Obtaining and Installing Licenses
Installing or Updating Licenses Using Device Manager
Step 8 Select the switches for which you have PAKs or license key files.
When you check the check box for a switch, the PAK or license file name field for that switch becomes
editable. The serial number for each switch is shown in the Host ID column.
Step 9 Enter the PAK or license file name for each switch you have selected in the appropriate column. If you
have the license files on your PC, you can double-click in the License File Name text area to bring up a
dialog box and browse for the license files.
You can install multiple licenses on the same switch using different PAKs. To do this, enter the PAKs
separated by commas.
Step 10 Click Finish to transfer the licenses from the host to the switches.
Fabric Manager accesses the appropriate license site and installs the licenses onto each switch. The
status of each installation is displayed in the Status column, as follows:
• success—Install or uninstall operation completed successfully.
• inProgress—License install or uninstall operation is in progress.
• corruptedLicenseFile—License file content is invalid or corrupted.
• targetLicenseFileAlreadyExist—Target license file-name already exists.
• invalidLicenseFileName—License file does not exist.
• duplicateLicense—License file is already installed.
• generalLicensingFailure—General error from License Manager.
• none—No install operation is performed.
• licenseExpiryConflict—License exists with a different expiration date for the feature.
• invalidLicenseCount—License count is invalid for the feature.
Step 11 Click the Close button to close the wizard. To install more licenses at this point, you must close the
wizard and launch it again.
Installing or Updating Licenses Using Device Manager
To install a license on your switch using Device Manager, follow these steps:
Step 1 Select Licenses from the Admin menu.
You see the Licenses dialog box.
Step 2 Click the Install tab.
The HostId shows the "VDH=" portion of the serial number. The rest of the number is completed in Steps
3 through 5.
Step 3 Enter the uniform resource identifier (URI) from which the license file will be retrieved.
You should already have copied the license file provided by Cisco.com or by some other means (for
example, through the CLI) to this location.
Step 4 Enter the target file name in the Target Filename field to specify where the license file will be installed.

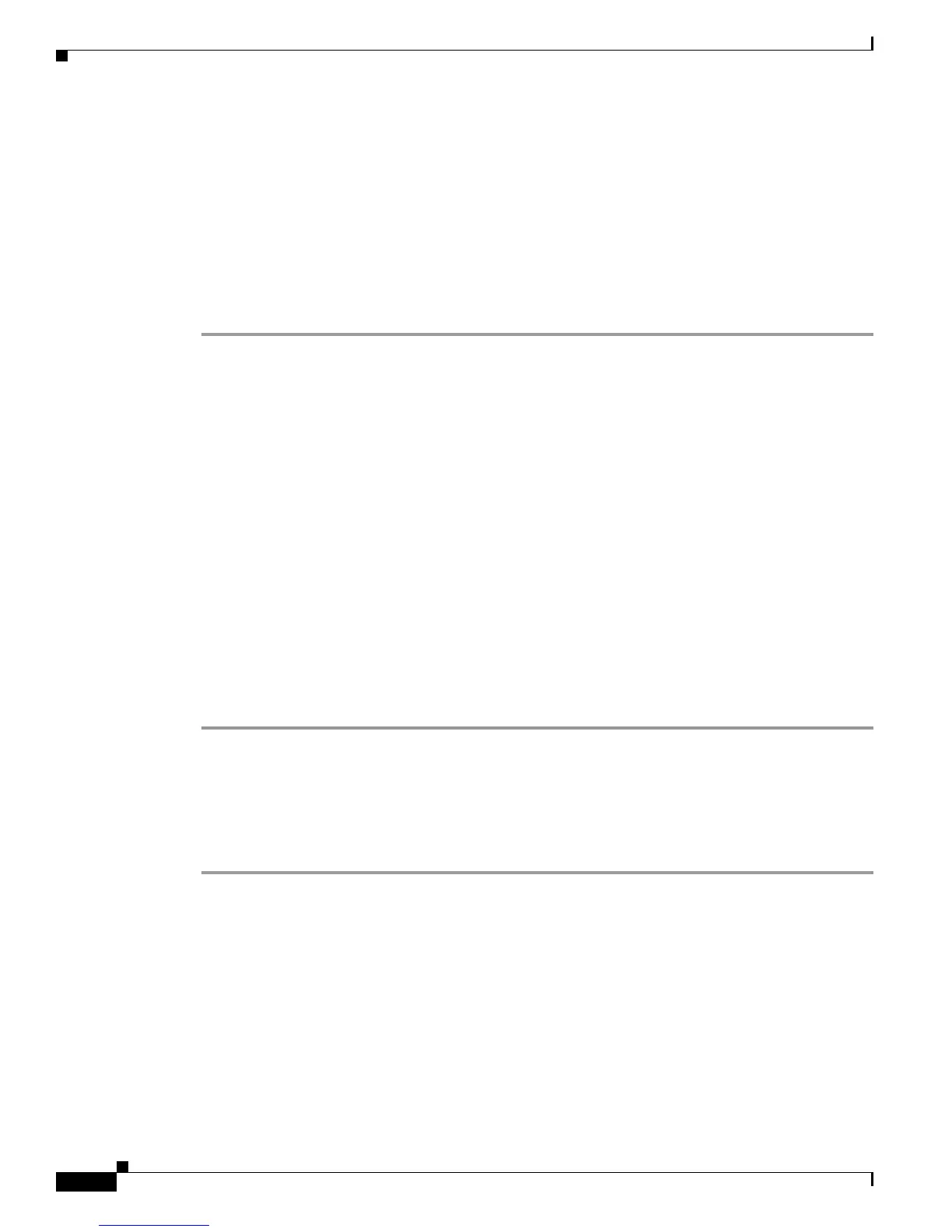 Loading...
Loading...