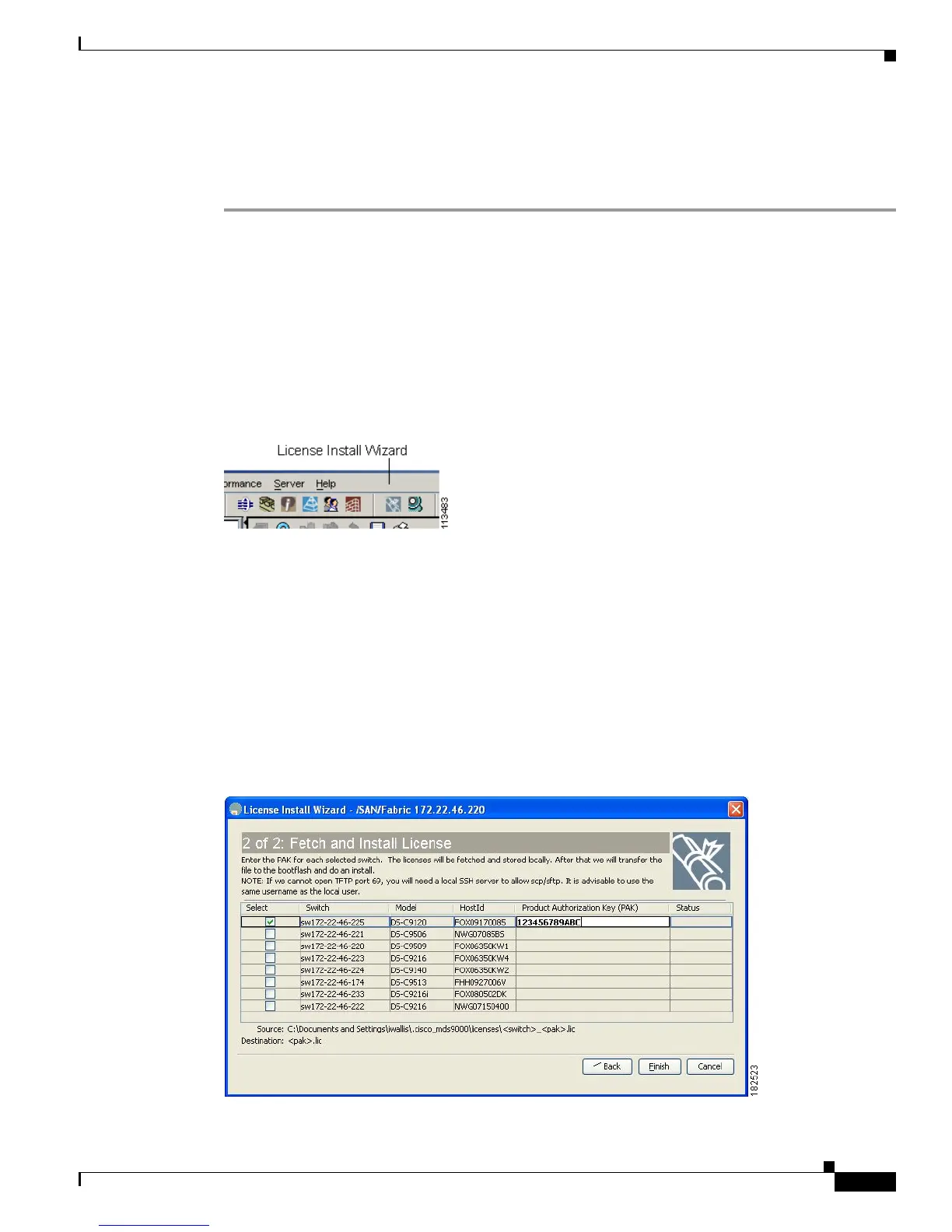Send documentation comments to mdsfeedback-doc@cisco.com
10-11
Cisco MDS 9000 Family Fabric Manager Configuration Guide
OL-17256-03, Cisco MDS NX-OS Release 4.x
Chapter 10 Obtaining and Installing Licenses
Installing Licenses Using Fabric Manager License Wizard
Installing Licenses Using Fabric Manager License Wizard
To install licenses using the Fabric Manager License Wizard, follow these steps:
Step 1 Log into a switch in the fabric containing the switches for which you want to install licenses.
To install licenses on multiple switches, you do not need to log into each switch; however, the switches
must be in the fabric you are viewing.
Step 2 Start the License Wizard by selecting Tools > Install >License. Or, you can select Licenses under
Switches in the Physical Attributes pane.
You see the license information in the Information pane, one line per feature.
Step 3 Click the Keys tab, and then click the License Install Wizard icon in the toolbar.
Figure 10-2 License Install Wizard Icon
You see the initial screen of the License Wizard.
Step 4 If you have already obtained the license key files, click the corresponding radio button and proceed to
Step 6.
Step 5 Click I have the Product Authorization Key (PAK) if you have the authorization key.
Step 6 Select the vendor, from whom you purchased your switch, in the Vendor drop-down list.
The License Server URL changes depending on the vendor you select. If your URL is different, or if you
select Other as the vendor, enter the correct license server URL.
Step 7 Click Next to continue to the next screen (see Figure 10-3).
Figure 10-3 License Install Wizard Dialog Box

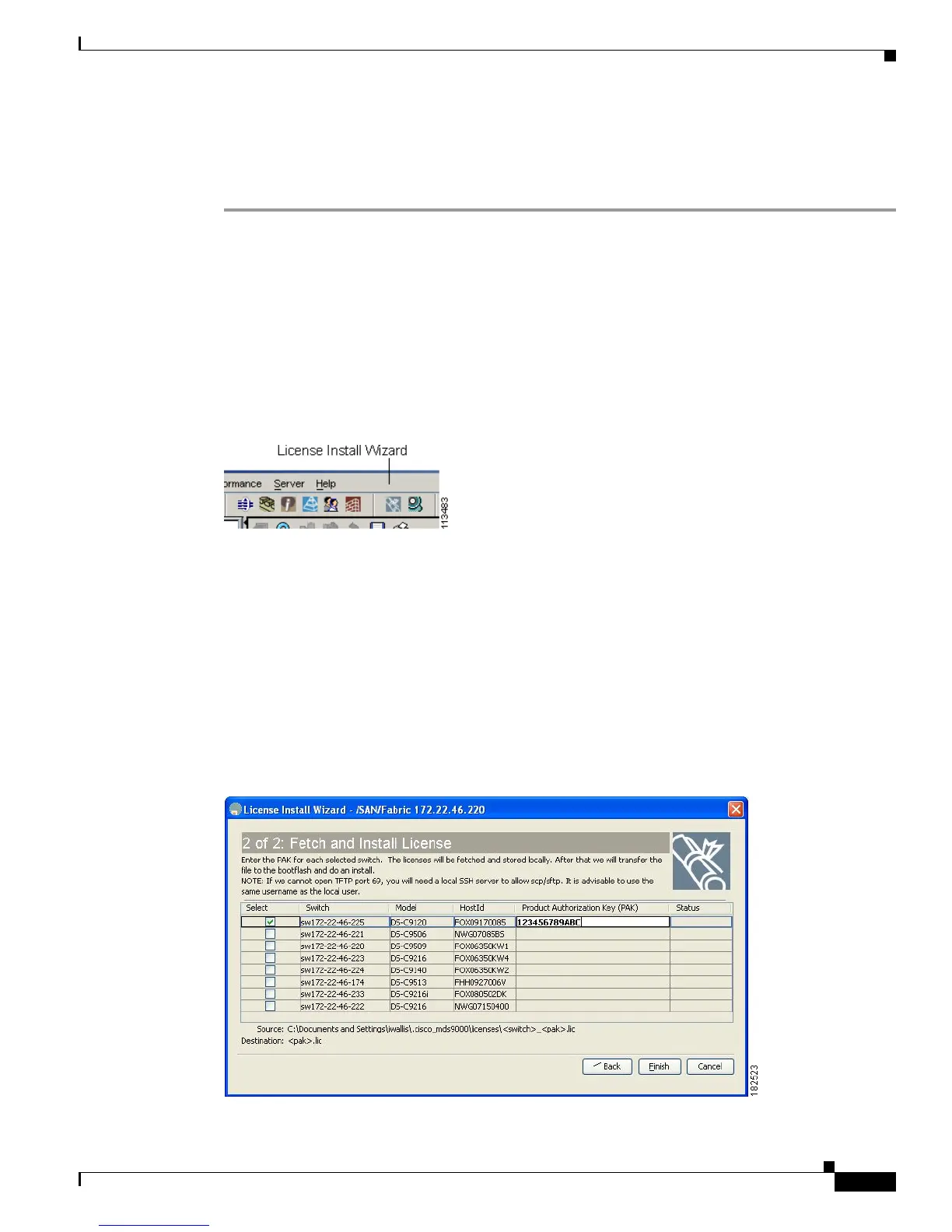 Loading...
Loading...