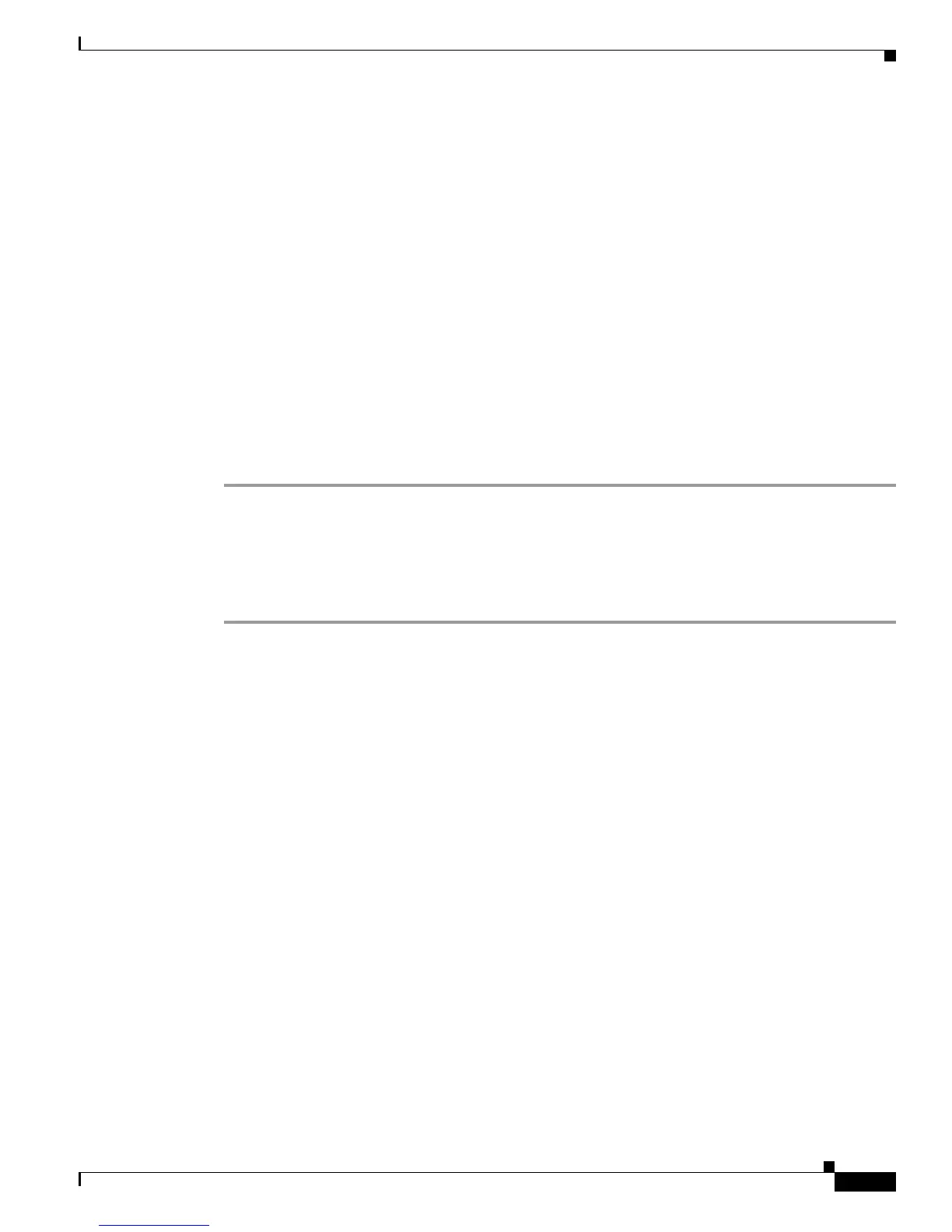Send documentation comments to mdsfeedback-doc@cisco.com
7-41
Cisco MDS 9000 Family Fabric Manager Configuration Guide
OL-17256-03, Cisco MDS NX-OS Release 4.x
Chapter 7 Fabric Manager Web Client
Reports
Step 4 (Optional) Change the name of the report. By default, report names are based on the date and time
generated.
Step 5 (Optional) Uncheck the Use Scope from Template check box to override the scope defined by the filter
type.
Step 6 (Optional) Check the Private check box to change the attribute of the report. If selected, the report can
be viewed only by the specific user and network administrator.
Step 7 (Optional) Check the Email Report check box to receive an e-mail notification.
Step 8 Click Generate to generate a report based on this template.
You see the report results in a new browser window. Alternatively, you can view the report by clicking
Report > View and selecting the report name from the report template you used in the navigation pane.
Step 9 Click Schedule to schedule a report based on this template. You see the schedule panel.
Step 10 In the schedule panel, specify the scheduled run time and how often you want the report to run.
Step 11 Enter a name for the report in the Job Name field and click Create Job to save the report.
You can view the scheduled jobs on the Scheduled Jobs page but once the scheduled jobs have started
running, they are removed from the Scheduled Job table.
Modifying a Custom Report Template
To edit a custom report template using Fabric Manager Web Client, follow these steps:
Step 1 Click the Reports tab, and then click Edit.
You see the Edit Report dialog box.
Step 2 Choose a report template and click Open.
You see the current information that this report gathers as shown in Figure 7-35.

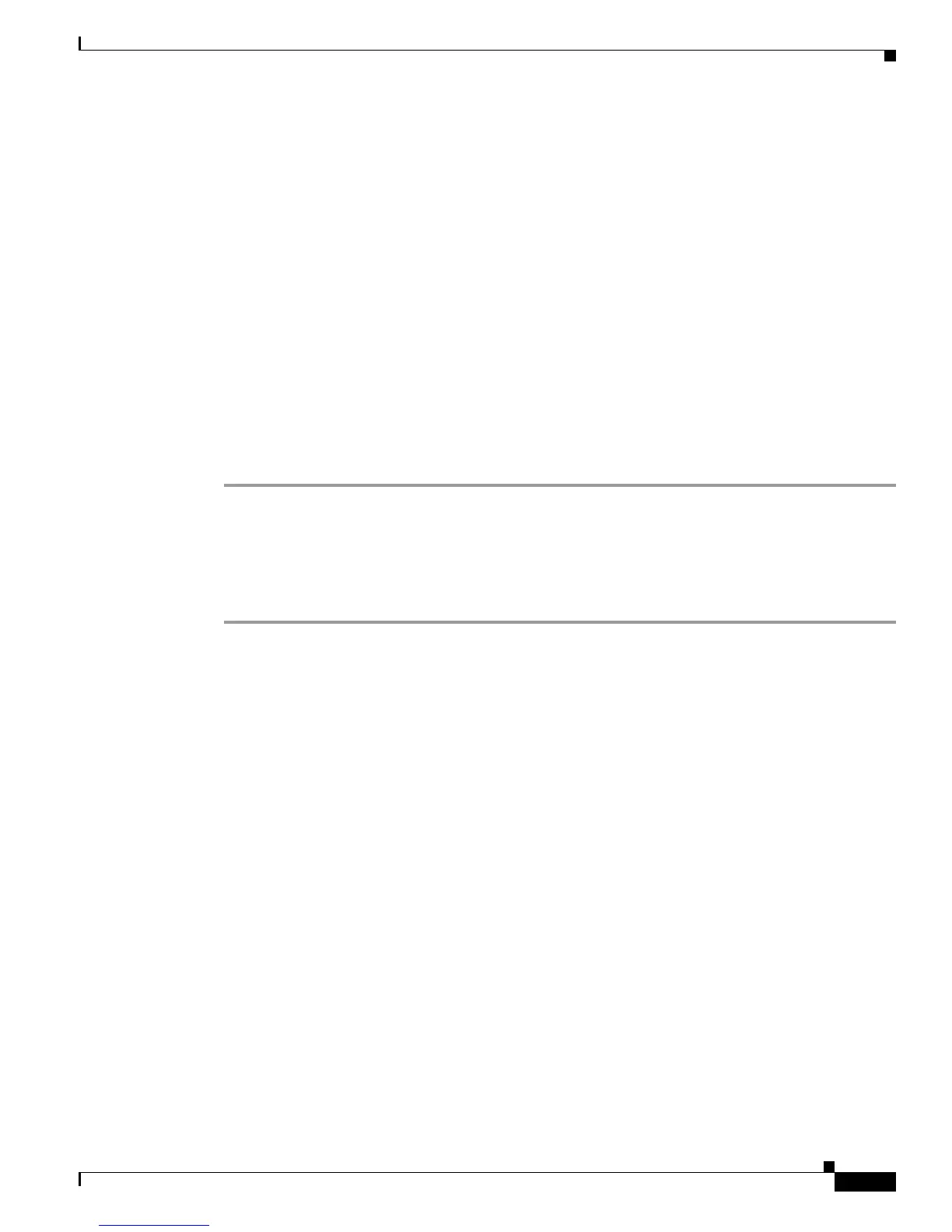 Loading...
Loading...