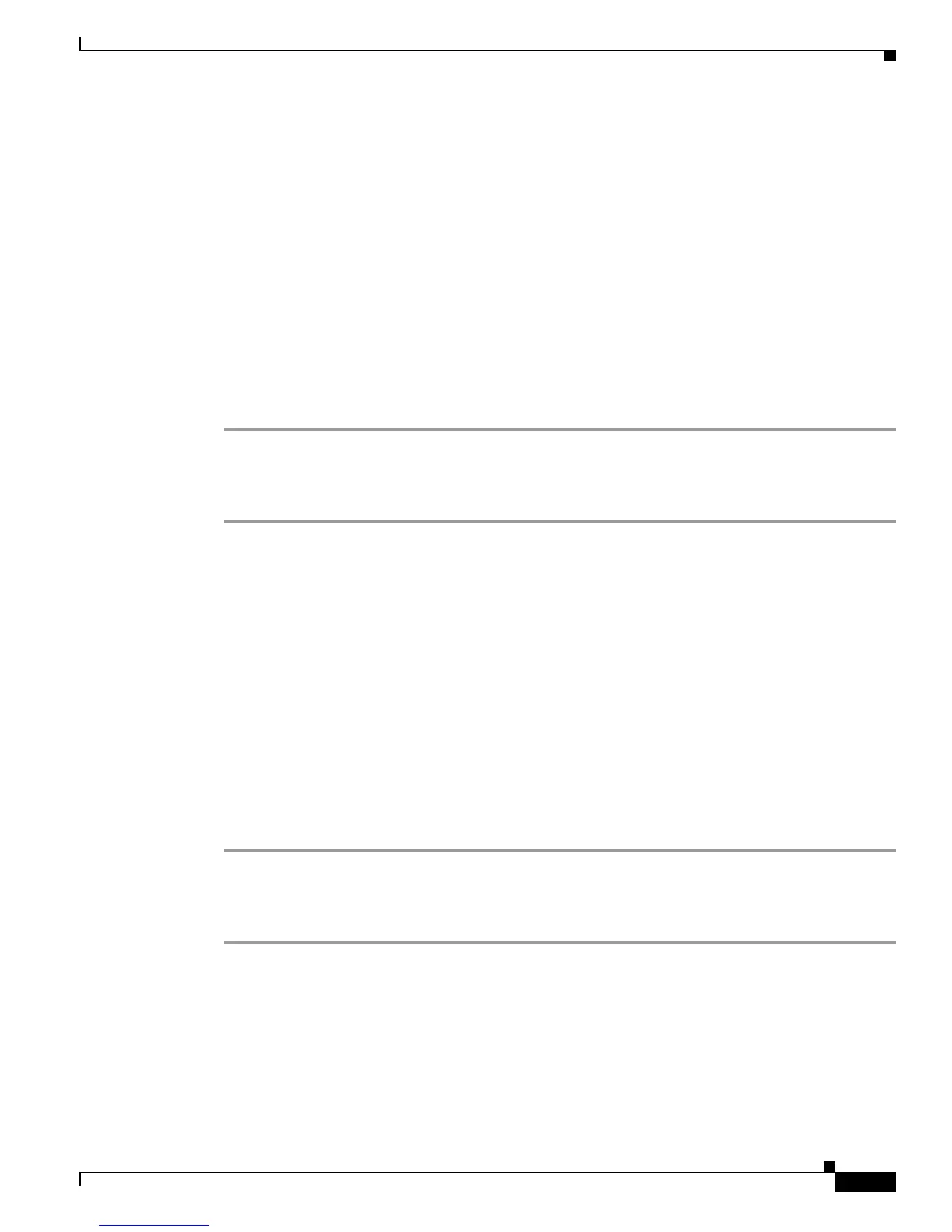Send documentation comments to mdsfeedback-doc@cisco.com
48-23
Cisco MDS 9000 Family Fabric Manager Configuration Guide
OL-17256-03, Cisco MDS NX-OS Release 4.x
Chapter 48 Configuring FCIP
Using the FCIP Wizard
From Device manager, choose IP > FCIP.
You see the FCIP dialog box.
Step 2 Click the Tunnels tab.You see the FCIP link information.
Step 3 Click the Create Row icon in Fabric Manager or the Create button in Device Manager.
You see the FCIP Tunnels dialog box.
Step 4 Set the ProfileID and TunnelID fields.
Step 5 Set the RemoteIPAddress and RemoteTCPPort fields for the peer IP address you are configuring.
Step 6 Check the PassiveMode check box if you do not want this end of the link to initiate a TCP connection.
Step 7 (Optional) Set the NumTCPCon field to the number of TCP connections from this FCIP link.
Step 8 (Optional) Check the Enable check box in the Time Stamp section and set the Tolerance field.
Step 9 (Optional) Set the other fields in this dialog box and click Create to create this FCIP link.
To assign the peer information based on the IPv6 address and port number using Fabric Manager, follow
these steps:
Step 1 From Fabric Manager, choose ISLs > FCIP from the Physical Attributes pane.
You see the FCIP profiles and links in the Information pane.
From Device manager, choose IP > FCIP.You see the FCIP dialog box.
Step 2 Click the Tunnels tab. You see the FCIP link information.
Step 3 Click the Create Row icon in Fabric Manager or the Create button in Device Manager.
You see the FCIP Tunnels dialog box.
Step 4 Set the ProfileID and TunnelID fields.
Step 5 Set the RemoteIPAddress and RemoteTCPPort fields for the peer IP address you are configuring.
Step 6 Check the PassiveMode check box if you do not want this end of the link to initiate a TCP connection.
Step 7 (Optional) Set the NumTCPCon field to the number of TCP connections from this FCIP link.
Step 8 (Optional) Check the Enable check box in the Time Stamp section and set the Tolerance field.
Step 9 (Optional) Set the other fields in this dialog box and click Create to create this FCIP link.
To assign the peer information based on the IPv6 address and port number using Fabric Manager, follow
these steps:
Step 1 From Fabric Manager, choose ISLs > FCIP from the Physical Attributes pane.
You see the FCIP profiles and links in the Information pane.
From Device manager, choose IP > FCIP.You see the FCIP dialog box.
Step 2 Click the Tunnels tab. You see the FCIP link information.
Step 3 Click the Create Row icon in Fabric Manager or the Create button in Device Manager.
You see the FCIP Tunnels dialog box.

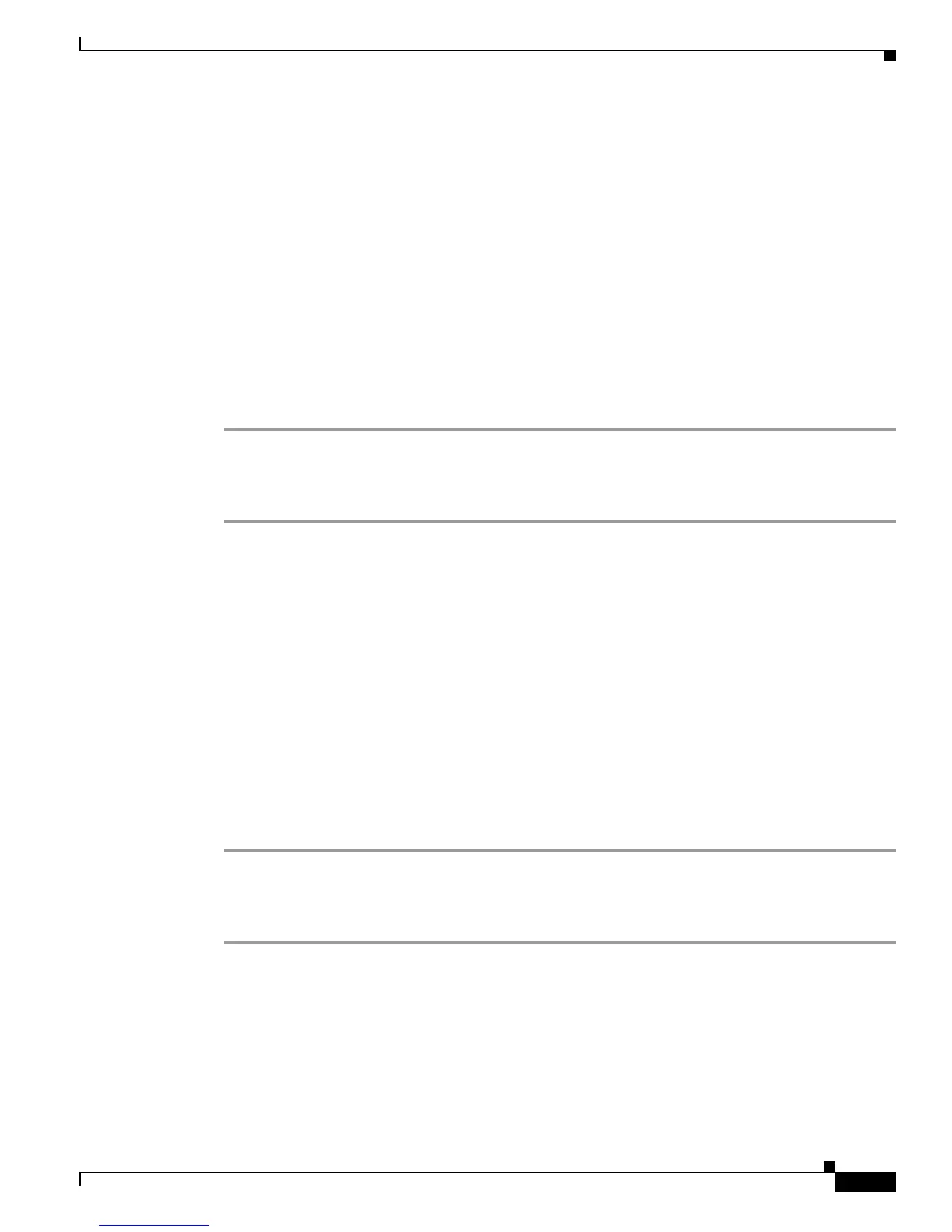 Loading...
Loading...